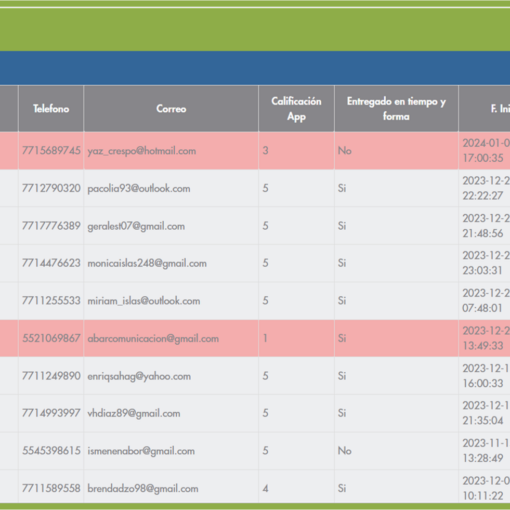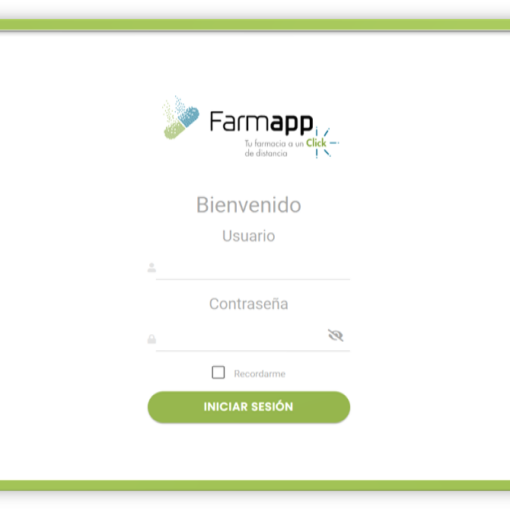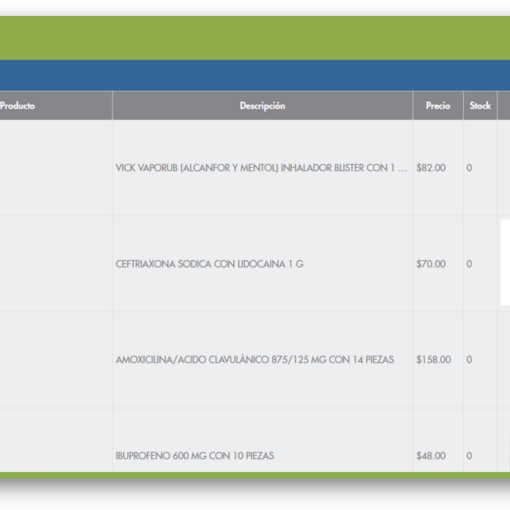Descripción
Módulo destinado a la gestión de subcategorías que posteriormente pueden asociarse a las categorías de productos con la finalidad de que el cliente pueda encontrar aquellos productos que forman parte de un conjunto.
Todas las subcategorías que se encuentren activas pueden encontrarse accediendo a cualquiera de las categorías, las cuales se encuentran en el home de la aplicación web o móvil.
Ubicación
Para acceder al módulo de «Subcategorías» debe de posicionarse en el menú lateral de la plataforma, posteriormente debe de identificar la categoría de «Marketing», abrir las opciones disponibles dentro de las cuales se encuentra la opción de «Subcategorías», presionar la opción y finalmente, debe esperar a que la página lo redireccione al módulo correspondiente.
Contenido
El módulo cuenta con las siguientes características:
° Listado de subcategorías.
° Botón «Buscar»: Filtra los resultados de búsqueda por subcategoías activas e inactivas.
° Botón «+»: Permite crear una nueva subcategoría.
° Botón recargar: Limpia los filtros de búsqueda.
° «Actualizar»: Abre un modal que permite actualizar los datos de la subcategoría.
° Desactivar / Activar: Permite activar o desactivar una categoría según el estatus en el que se encuentre.
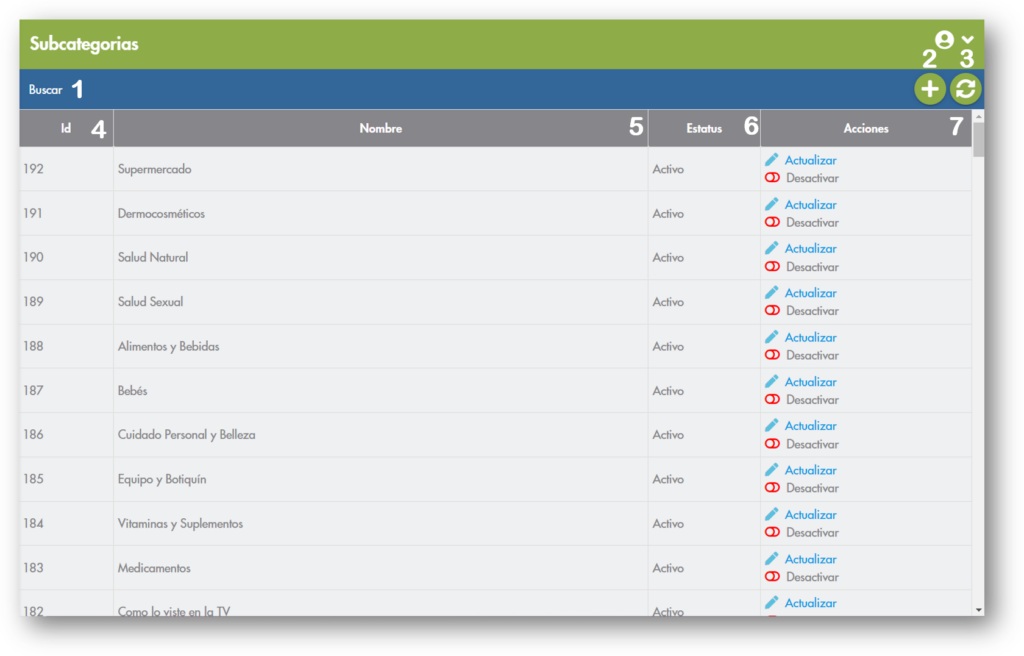
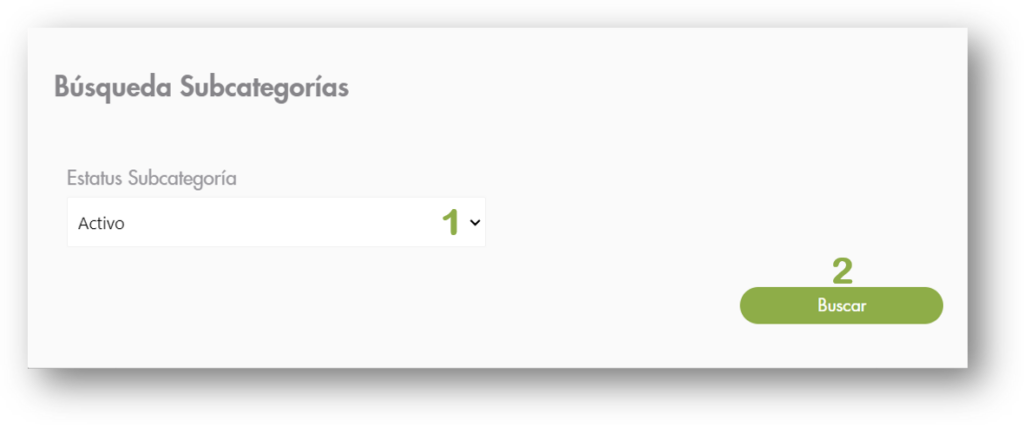
1) Estatus subcategoría
Permite seleccionar entre los estatus de las subcategorías: Puede ser activo o inactivo.
2) Buscar
Presione el botón para iniciar la búsqueda de subcategorías, la cual arrojará los resultados de acuerdo a los parámetros ingresados.
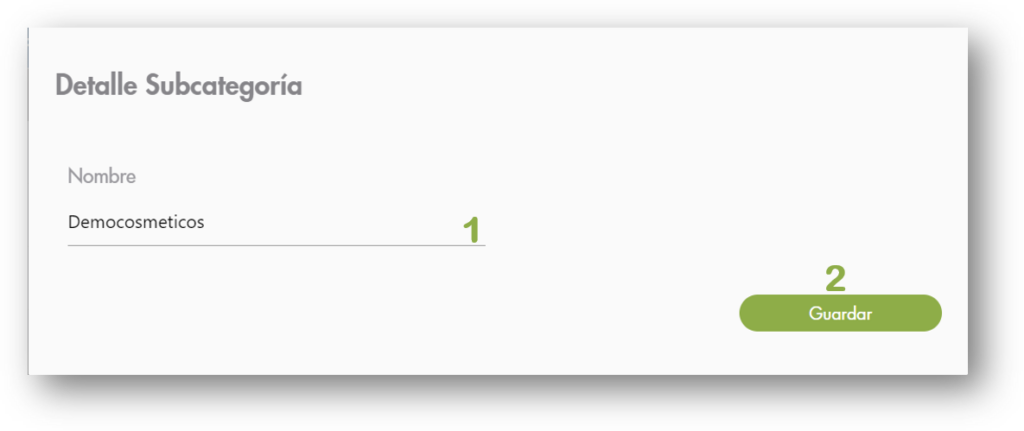
1) Nombre
Muestra el nombre de la subcategoría en caso de que se encuentre en el detalle de alguna de ellas, por el contrario si desea agregar una nueva subcategoría el campo se encontrará en blanco y tendrá que llenarlo para poder crear una nueva subcategoría.
2) Guardar
En el caso de que se haya editao alguna subcategoría existente, actualizará el nombre de la subcategoría, en caso de que desee generar una nueva se creará la categoría.