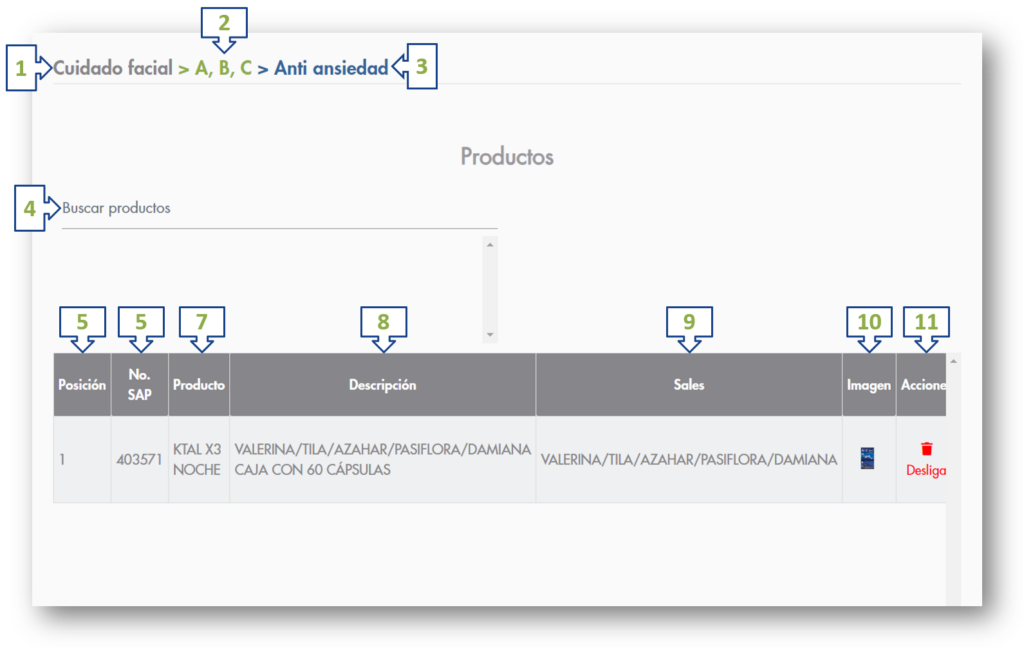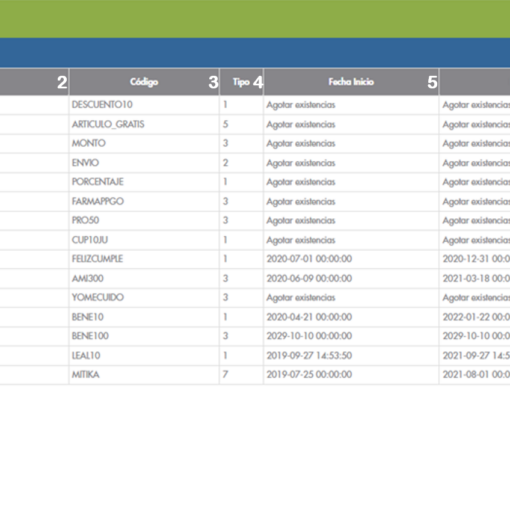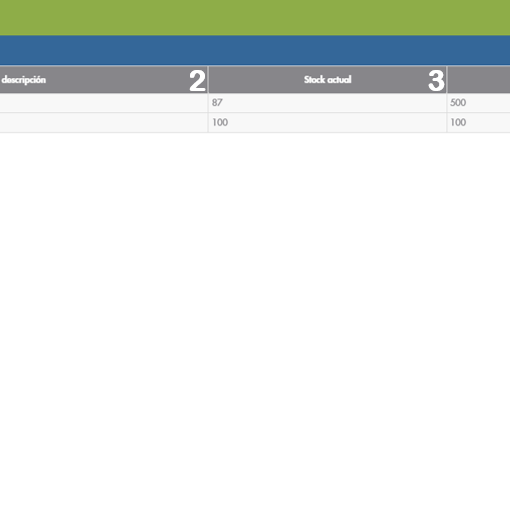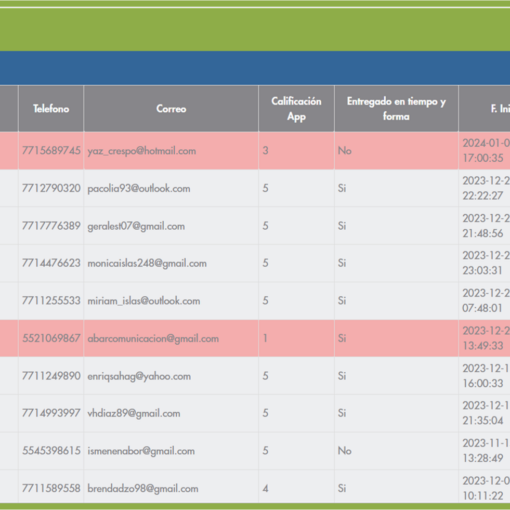Descripción:
Módulo destinado a la gestión de categorías, el módulo permitirá mostrar en la aplicación web y móvil en la parte superior del home un carrusel con las categorías disponibles dentro de las cuales en este módulo se podrán incluir productos, subcategorías asociadas a la subcategoría de primer nivel, subcategorías de segundo nivel asociadas a las subcategorías de primer nivel y subcategorías de tercer nivel asociadas a la subcategoría de segundo nivel, con el fin de organizar aquellos datos que se encontrarán dentro de cada categoría.
Dentro de las opciones que tiene el módulo se encuentra la creación, actualización, búsqueda, activación y desactivación de categorías con el fin de permitir gestionar la categorización de productos; finalmente también se podra elegir el orden en el que se muestren las categorías del lado del cliente.
Ubicación:
Para acceder al módulo, siga estos pasos sencillos: diríjase al menú lateral de la plataforma y localice la categoría «Marketing». Una vez allí, abra las opciones disponibles, donde encontrará la opción marcada como «Categorías». Haga clic en esta opción y espere a que la página lo redireccione al módulo correspondiente.
Contenido:
El módulo cuenta con diversas acciones que se pueden llevar a cabo para la gestión de categorías.
En el módulo principal podemos encontrar:
- Listado de categorías: Muestra una tabla con todos los registros de categorías.
- Botón «Buscar»: Filtra los resultados de búsqueda por categoías activas e inactivas.
- Botón «+»: Permite crear una nueva categoría.
- Botón recargar: Limpia los filtros de búsqueda.
- Ordenamiento: Permite arrastrar elementos de manera vertical para ordenar la posición en la que se muestran las categorías.
Detalle de categoría:
- Botón «Actualizar»: Permite actualizar el nombre y la imagen de la categoría.
- Botón Activar / Desactivar: Permite activar o desactivar una categoría según el estatus en que se encuentre.
- Sección «Categorías»: Puede agregar nuevas categorías, quitarlas y entrar al detalle para gestionar las subcategorías de primer, segundo y tercer nivel, así como sus productos.
- Sección «Productos»: Permite agregar, y quitar productos que se encuentren asociados directamente a la categoría.
Al entrar al módulo de categorías lo primero que puede observarse es la tabla que contiene todos los registros creados que se encuentren activos.
Para poder elegir entre seleccionar los registros activos e inactivos se hace uso del botón buscar (para más información consulte la pestaña de «Búsqueda» de este post), así mismo, contiene botones para la creación de nuevas categorías o para recargar los filtros.
Para ordenar los registros puede arrastrar de manera vertical el registro que desee ordenar para actualizar la posición en la que se mostrará.
Finalmente, para obtener información más detallada del producto se debe de seleccionar el registro deseado, dar clic y lo redireccionará a la vista del «Detalle de categoría», para más información puede la segunda pestaña de esta sección.
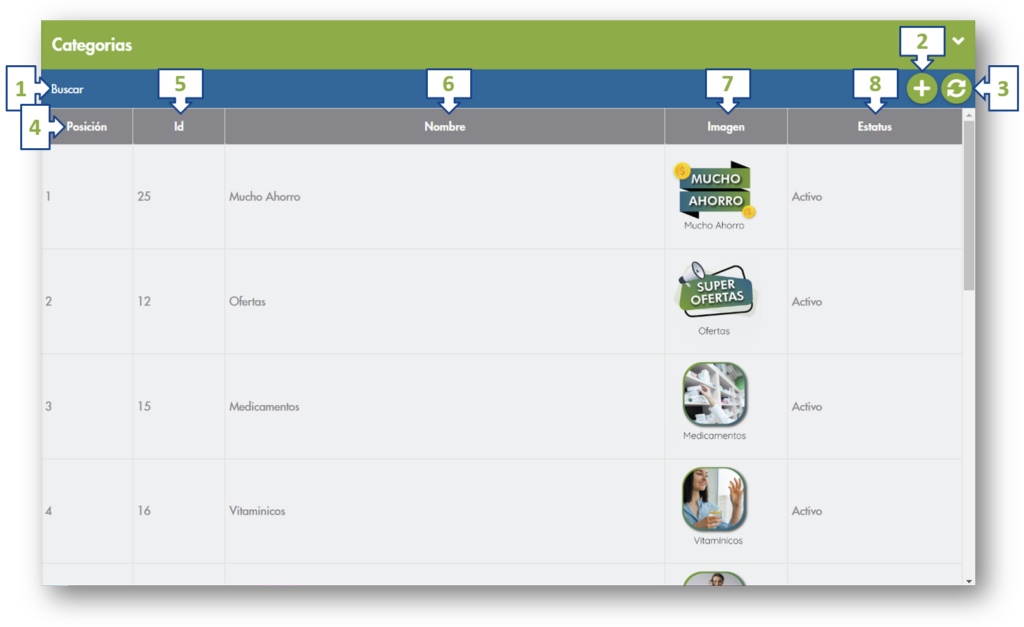
Para aplicar filtros de búsqueda por estatus de la categoría en la tabla de registros se debe de presionar el botón de «Buscar», el cuál abrirá el modal mostrado en la parte inferior; dentro podrá seleccionar el estatus de las categorías que desea visualizar en la tabla, los estatus disponibles son: «Activo» e «Inactivo».
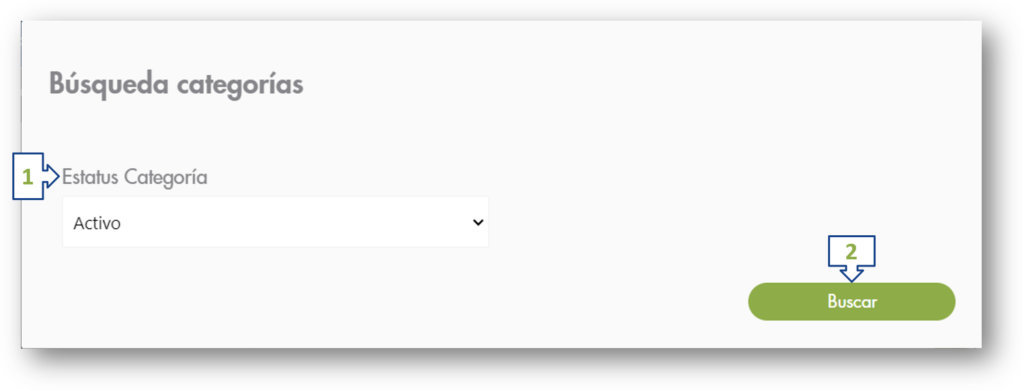
1) Estatus categorías
Lista desplegable que permite elegir entre mostrar los estatus activos o inactivos.
2) Buscar
Presione el botón para aplicar los parámetros de búsqueda de acuerdo al estatus seleccionado para ver reflejado el resultado en la tabla principal.
Al haber seleccionado un registro para observar sus datos o hacer modificaciones en el registro se muestra una pantalla como la que se encuentra en la parte inferior.
La pantalla cuenta con tres secciones:
Detalle:
En la primer sección se encuentra un botón para regresar al módulo anterior; posteriormente, se encuentran aquellos datos que pueden ser actualizados como el nombre y la imagen; y después, contiene los botones de acciones para guardar los cambios en el registro, activar una categoría o desactivarla según en estatus en el que se encuentre.
Subcategorías:
Seguido de la edición de campos se encuentra la seccón de subcategorías, la cuál servirá para visualizar aquellas subcategorías que se encuentren asociadas directamente a la categoría, en esta sección se podrán agregar nuevas categorías, desligarlas de la categoría o se podrá actualizar el contenido de la subcategoría al presionar «Actualizar» que abrirá un modal en dónde se podrán asignar subcategorías de segundo y tercer nivel, así como los productos asociados.
Productos:
La tercer sección está destinada a la gestión de productos; en esta sección se muestra una tabla con todos los productos que se encuentran asociados directamente a la categoría principal, en está sección también se podrán agregar nuevos productos haciendo uno del buscador de productos; finalmente se pueden cambiar los productos de posición lo que permitirá manipular la posición en la que se muestra al cliente los productos que se encuentren asociados.
Nota: Recuerde que el tamaño máximo permitido para agregar una imagen es de 500 KB (kilobytes).
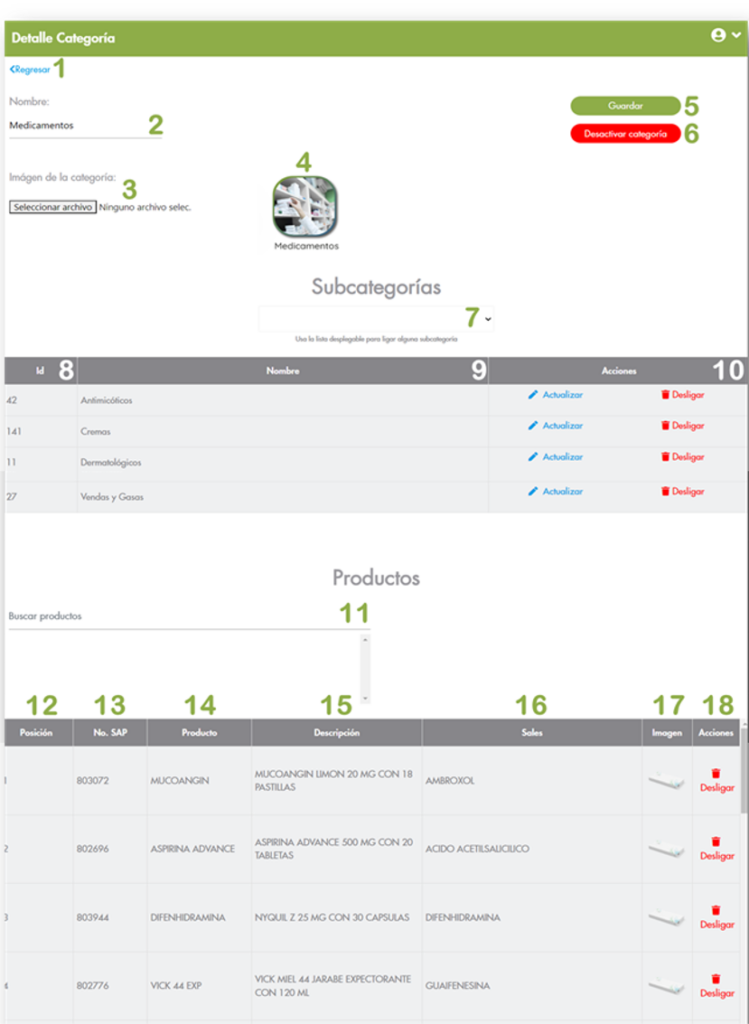
Para acceder a este panel será necesario haber seleccionado alguno de los registros de las subcategorías cuyo nombre aparecerá en la parte superior izquierda. La vista se encuentra dividida en dos secciones:
Subcategorías:
Contiene una lista desplegable que permite el agregado de subcategorías de segundo nivel a la subcategoría de primer nivel; posteriormente se muestra una tabla en la que se pueden visualizar todas las subcategorías de segundo nivel ligadas a la subcategoría, para conocer más detalles de estas subcategorías se puede seleccionar el registro deseado en dónde se abrirá un panel con toda la información pertinente y, así mismo, se podrán desligar las subcategorías que ya no se utilicen.
Productos:
La sección permite la búsqueda de nuevos productos para poder agregarlos y ligarlos a la subcategoría de primer nivel al seleccionar alguno de ellos por medio de la búsqueda por nombre o por No. SAP.; la sección permite también desligar aquellos productos que ya no se deseen mostrar e incluso el ordenamiento de productos para mostrarlos de acuerdo a un orden personalizado que elija.
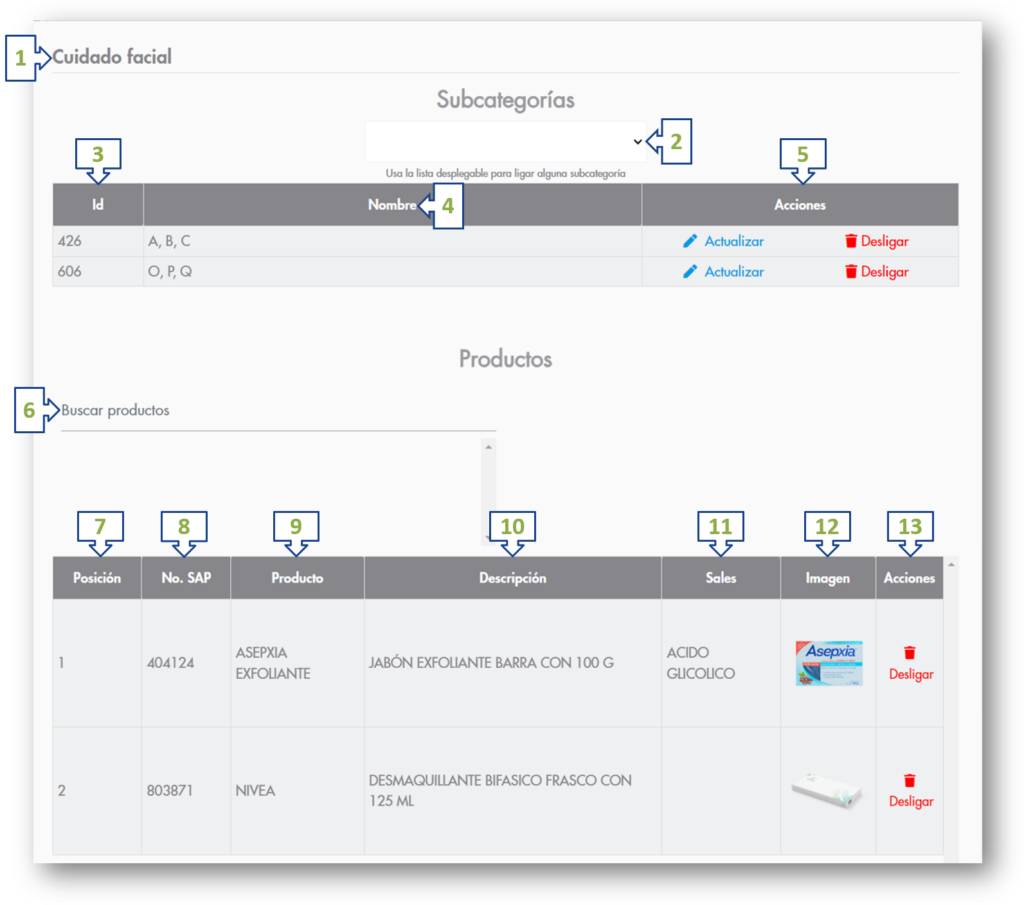
Para acceder a este panel será necesario haber seleccionado alguno de los registros de las subcategorías de primer nivel. Al seleccionar el registro se mostrará en la parte superior izquierda el nombre de la subcategoría de primer nivel, seguido del nombre de la subcategoría de segundo nivel seleccionada. En este panel podemos encontrar dos secciones:
Subcategorías:
Contiene una lista desplegable que permite el agregado de subcategorías de tercer nivel a la subcategoría de segundo nivel; posteriormente se muestra una tabla en la que se pueden visualizar todas las subcategorías de tercer nivel ligadas a la subcategoría de segundo nivel (actual), para conocer más detalles de estas subcategorías se puede seleccionar el registro deseado en dónde se abrirá un panel con toda la información pertinente y, así mismo, se podrán desligar las subcategorías que ya no se utilicen.
Productos:
La sección permite la búsqueda de nuevos productos para poder agregarlos y ligarlos a la subcategoría de segundo nivel al seleccionar alguno de ellos por medio de la búsqueda por nombre o por No. SAP.; la sección permite también desligar aquellos productos que ya no se deseen mostrar e incluso el ordenamiento de productos para mostrarlos de acuerdo a un orden personalizado que elija.
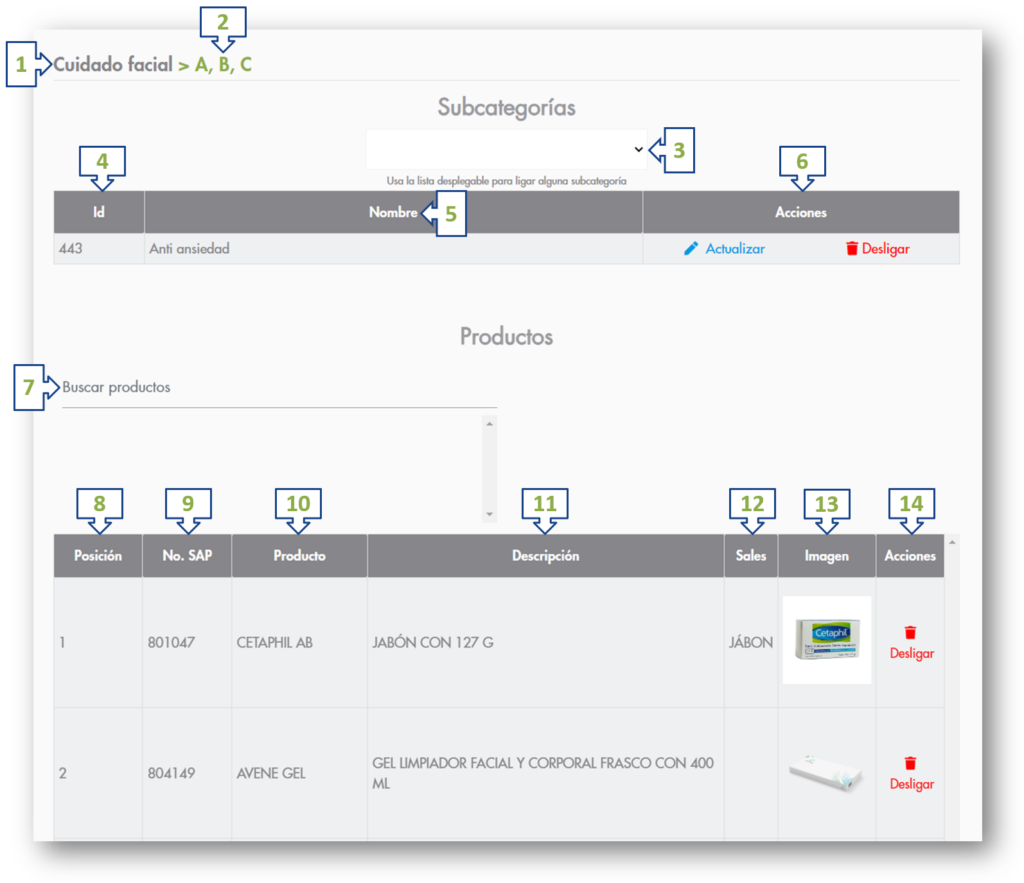
Para acceder al panel del último nivel de las subcategorías es necesario haber seleccionado alguna subcategoría que se encuentre en la sección categorías del panel de subcategorías de segundo nivel; al seleccionarla se abrirá el panel en el cuál se podrá configurar la sección denominada como:
Productos:
La sección permite la búsqueda de nuevos productos para poder agregarlos y ligarlos a la subcategoría de tercer nivel al seleccionar alguno de ellos por medio de la búsqueda por nombre o por No. SAP.; la sección permite también desligar aquellos productos que ya no se deseen mostrar e incluso el ordenamiento de productos para mostrarlos de acuerdo a un orden personalizado que elija.