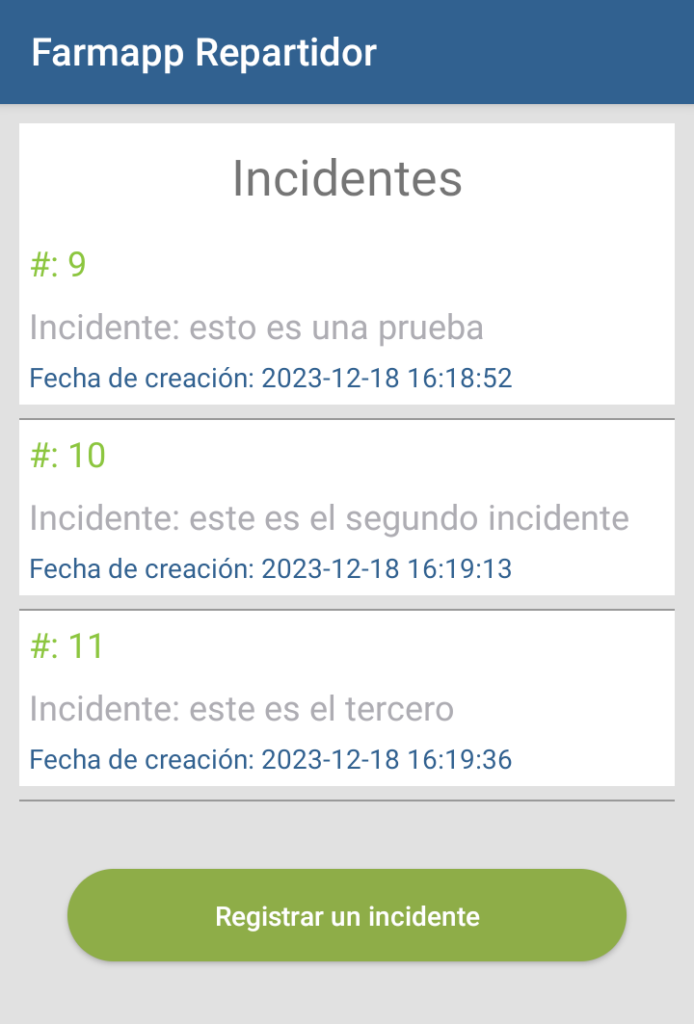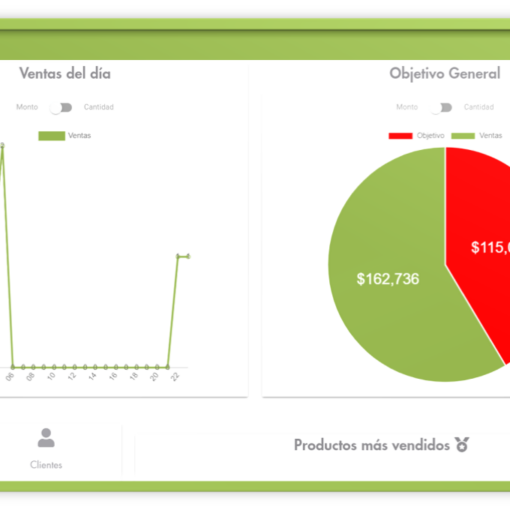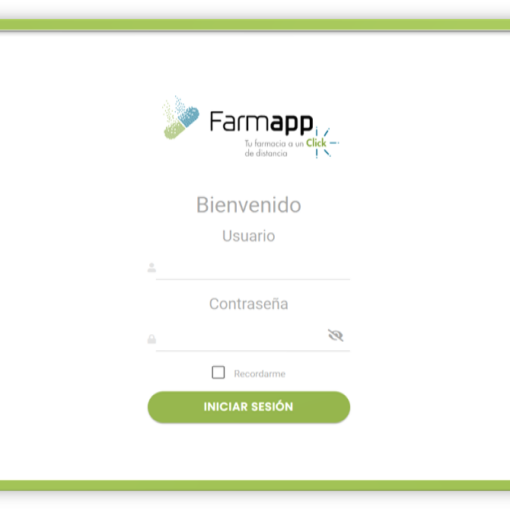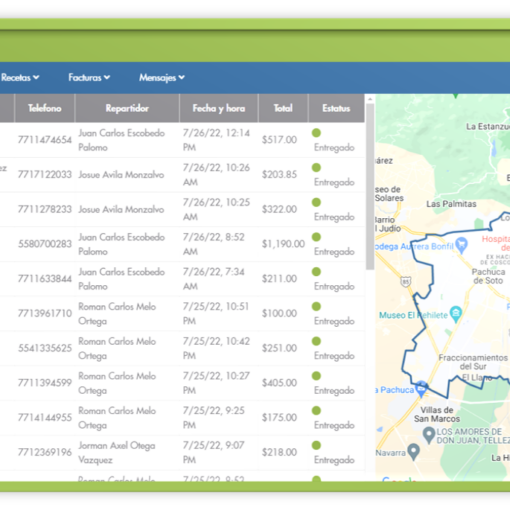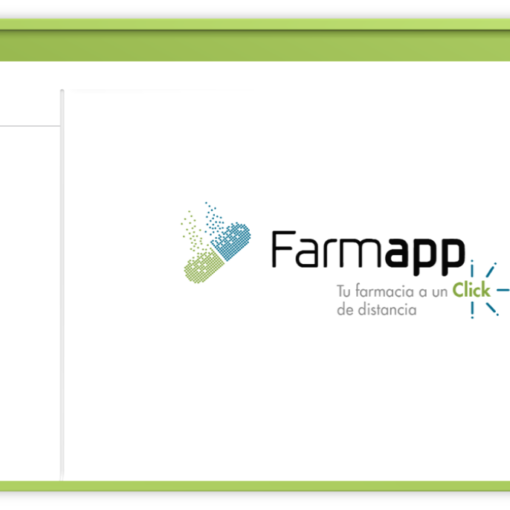Descarga de aplicación
A continuación, se describen los pasos para descargar/Instalación de la aplicación de repartidor. Se tienen que considerar las siguientes características antes de comenzar con la descarga:
- Dispositivo con sistema operativo Android.
- La versión mínima instalada en tu dispositivo debe de ser Android 5.0 (LOLLIPOP), con versiones anteriores la app no funcionará correctamente.
- Espacio de almacenamiento en memoria suficiente para la instalación de la aplicación (El tamaño aproximado de la aplicación es de 3.2MB).
Si tu dispositivo cuenta con estos requisitos, puedes proceder con la descarga de la aplicación.
1.- Desde tu dispositivo móvil entra a la aplicación llamada PLAYSTORE. En el buscador teclea «Farmapp Repartidor» y selecciona la app que te aparece con ese nombre e icono, use como referencia la «Figura 1» de este manual.
2.- Selecciona la opción «Instalar» y en seguida comenzará a descargar e instalar la aplicación en tu dispositivo.
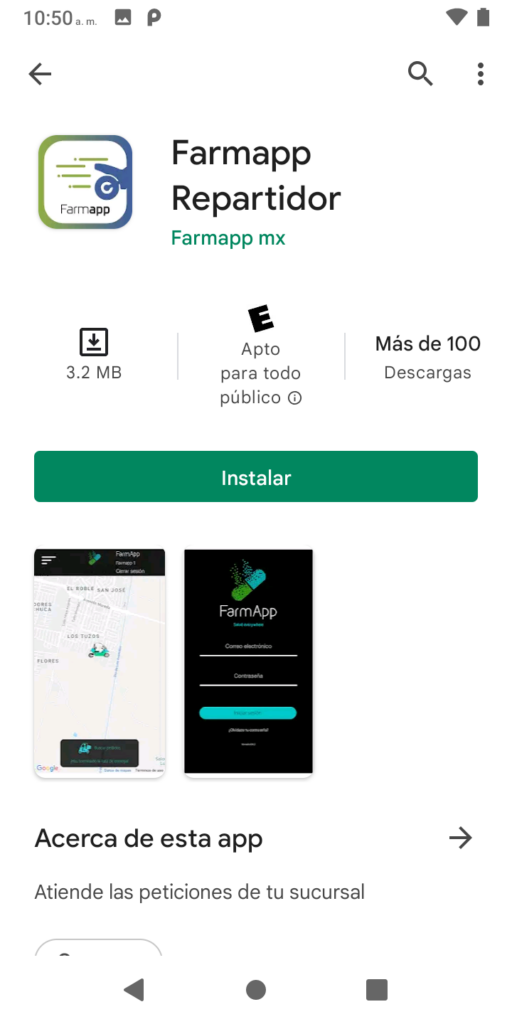
Una vez instalada la aplicación, puedes proceder con el inicio de sesión. A continuación se describe como realizar el inicio de sesión.

Inicio de sesión.
Para comenzar, damos clic en el icono de la aplicación de farmapp y la primer pantalla que nos mostrará es la de inicio de sesión, esta nos pedirá un e-mail y una contraseña.
E-mail.
Deberás ingresar el correo electrónico proporcionado por el equipo de Farmapp.
Password.
Deberás ingresar la contraseña proporcionada por el equipo de Farmapp.
A continuación, se describen los aspectos generales de la aplicación:
1.- Menú lateral
El icono que se encuentra en la esquina superior izquierda despliega una barra lateral, en ella encontrarás información como tu nombre y la versión de la aplicación que actualmente tienes instalada en tu dispositivo.
2.- Cerrar sesión.
En la esquina superior derecha se encuentra un icono con tres puntitos (véase Figura 2) al dar clic, podrás cerrar sesión. Al terminar tu jornada es necesario cerrar sesión, de esta forma no estarás disponible para recibir pedidos.
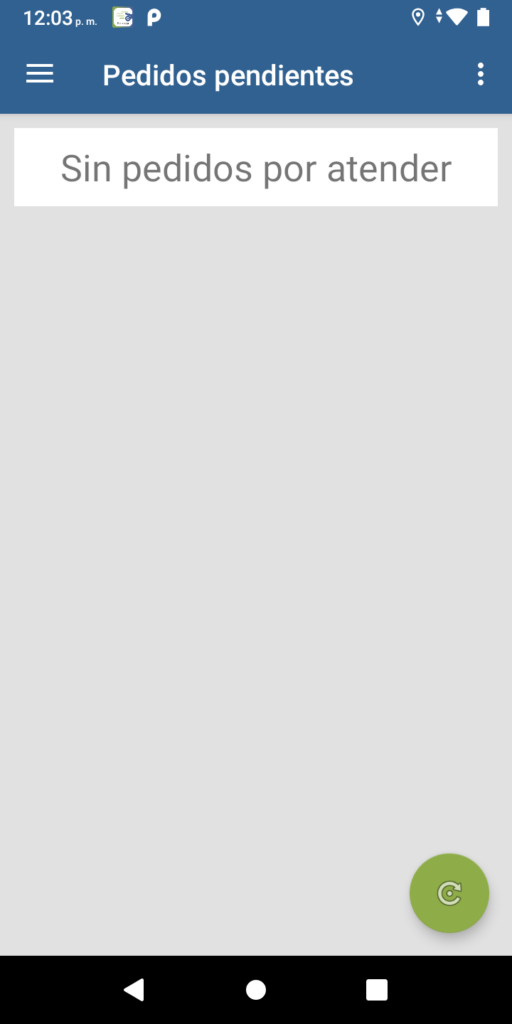
3.- Pantalla «Sin pedidos por atender».
Cuando aun no existan pedidos pendientes por atender, la pantalla aparecerá solo en fondo gris como se muestra en la figura 2. Es necesario estar pendiente de los nuevos pedidos, apóyate del botón «Actualizar pedidos».
4.- Actualizar pedidos
El botón verde en la esquina inferior derecha (véase Figura 2), sirve para buscar pedidos pendientes o buscar los pedidos que te asignó la sucursal.
En los bloques siguientes, se describen los pasos a seguir para el correcto uso de la aplicación.
Lo primero, es conceder los permisos necesarios para garantizar el funcionamiento correcto de la aplicación. Estos se muestran al iniciar la app, posterior al inicio de sesión. Los permisos que deberían de aparecer son los siguientes:
– En versiones posteriores a Android 10 el permiso para acceder a contenido multimedia y archivos del dispositivo ya no debería de aparecer. Este permiso solo es para versiones de android 9 o inferiores.
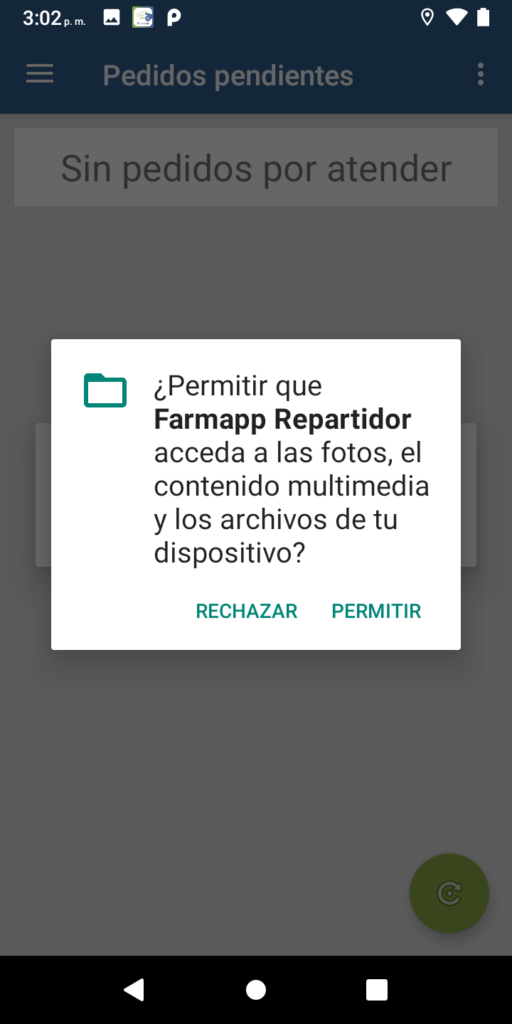
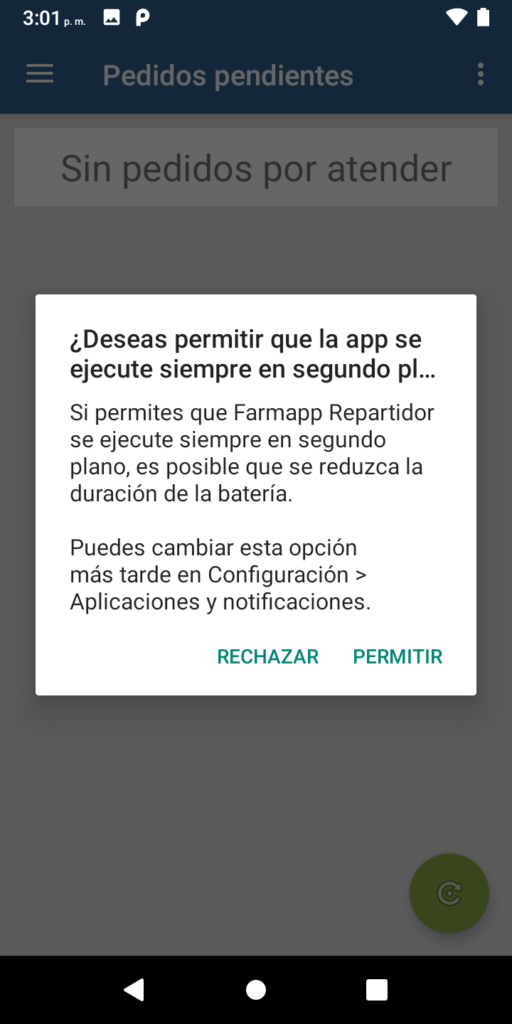
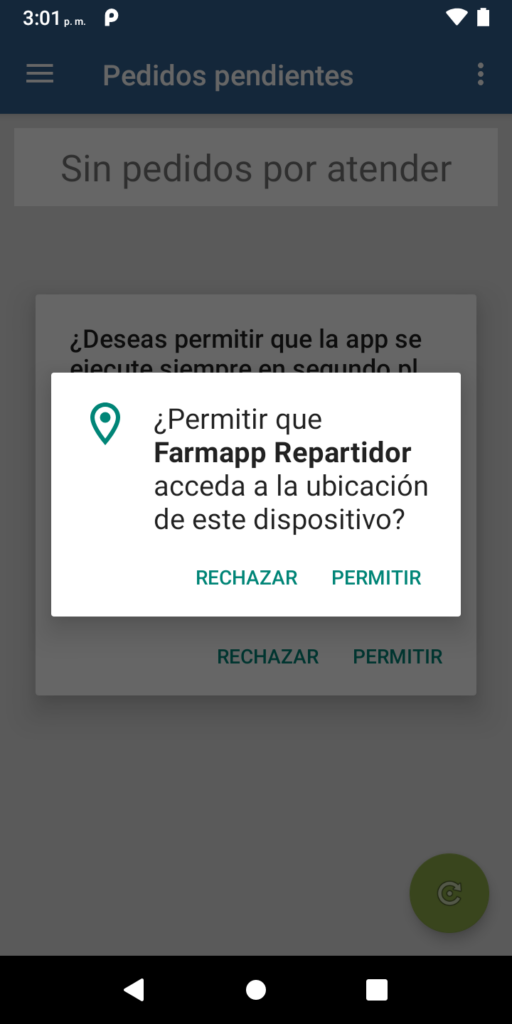

Cuando aparece el mensaje «¿Quieres calcular la ruta óptima para las entregas disponibles?» (véase Figura 3), indicará que se está recibiendo un nuevo pedido.
Se dará clic en ACEPTAR cuando ya se hayan hecho todas las asignaciones requeridas por parte del encargado de sucursal y se generará la ruta óptima.
Al dar clic en CANCELAR dará la posibilidad de agregar más pedidos por parte del encargado de la sucursal.
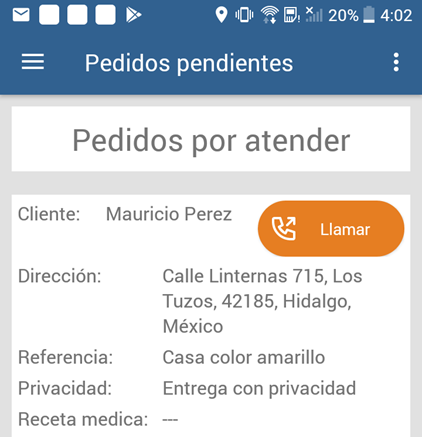
En esta sección, se muestran los datos del pedido:
Cliente: Lo primero es el nombre del cliente que generó el pedido.
Botón «Llamar»: Frente al nombre, se localiza un botón que realizará una llamada al cliente, en caso de ser necesario.
Dirección: Lo siguiente, es la dirección de entrega del pedido.
Referencia: En seguida viene una referencia del domicilio, esta fue ingresada por el cliente para una mejor ubicación del domicilio.
Privacidad: La siguiente linea define si el cliente eligió su entrega con privacidad (Esto significa que el pedido va sellado, el producto no es visible).
Receta medica: En caso de que en el pedido se incluya antibiótico o requiera de receta médica, se indica en la última linea (previamente la receta ya fue revisada por la sucursal).
Si seleccionaste la opción «aceptar calcular una ruta óptima», se asignará un cierto “orden de entrega».
En caso de tener más de un pedido en espera por atender, el botón «Iniciar ruta» sera en color azul, como se muestra en la Figura 5, este indicará que el pedido es el primero en la lista de entrega y tiene mayor prioridad de entrega. Para el resto de pedidos el botón aparecerá con la leyenda «Iniciar ruta secundaria» y sera de color rojo, véase Figura 6.
En caso de que la situación lo requiera, se podrá iniciar una ruta secundaria (Cambiar el orden de prioridad de la lista de pedidos), indicando en el recuadro la razón por la cual se cambia la orden de entrega (véase Figura 7). Al hacer esto, este pedido pasará a ser el primero en el orden de prioridad de entrega, el que se encontraba previamente en primer lugar pasará a segundo, y así sucesivamente.
A continuación se describe la funcionalidad del resto de los botones y el proceso de entrega de pedido:
1.-Lo primero que tienes que hacer es dar clic en el botón «Iniciar ruta», Es una actividad forzosa, ya que esta notifica al usuario que su pedido va en camino. Nota: Si no has iniciado ruta NO podrás terminar el pedido y tanto a la sucursal como al cliente no les aparecerá el seguimiento de la entrega.
2.- Al dar clic en el botón «Ver ruta» podrás observar la ruta indicada para llegar al domicilio del cliente (Este paso es opcional).
3.- El botón «Ver detalle de pedido» se utiliza para ver los productos del pedido, en caso de aclaraciones con el cliente, se puede hacer uso de esta sección. (Este paso es opcional).
4.- Si ya llegaste a tu destino e hiciste entrega del pedido, debes de dar clic en el botón «Terminar pedido». Esta es una actividad forzosa, ya que dará fin con el proceso y seguimiento de entrega del pedido, tanto para el cliente, como para la sucursal.
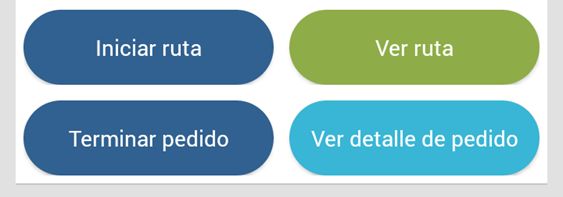

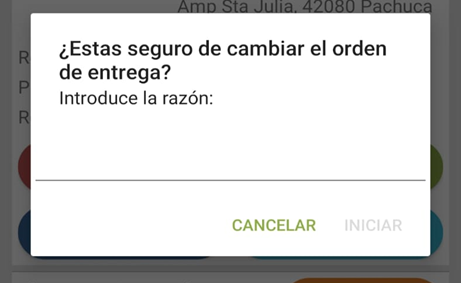
Una vez que se ha iniciado ruta de algún pedido, se puede dar de alta algún incidente ocurrido durante la entrega. Para hacer esto, debes dar click en el botón «Registrar Incidente». Véase Figura 8.
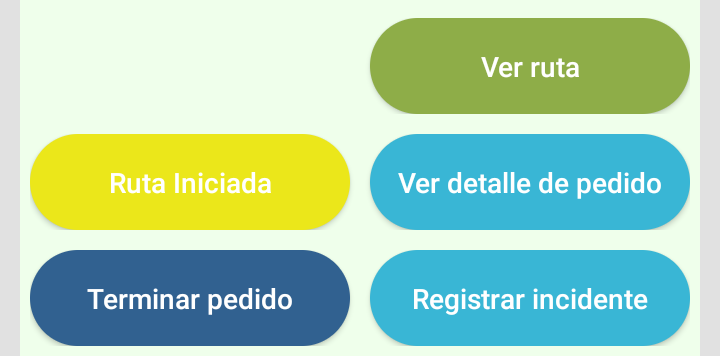
Este botón te llevara a una pantalla en la cual podrás visualizar tus incidentes, en caso de no tener ninguno registrado, aparecerá la leyenda «Este pedido aun no cuenta con incidentes registrados». Véase Figura 9.

Para registrar tu primer incidente debes de dar click en el botón «Registrar un incidente», véase Figura 10, este despliega un cuadro de dialogo, el cual te permitirá redactar tu incidente. Una vez redactado el suceso, debes de dar click en el botón «Continuar», y tu incidente será dado de alta.
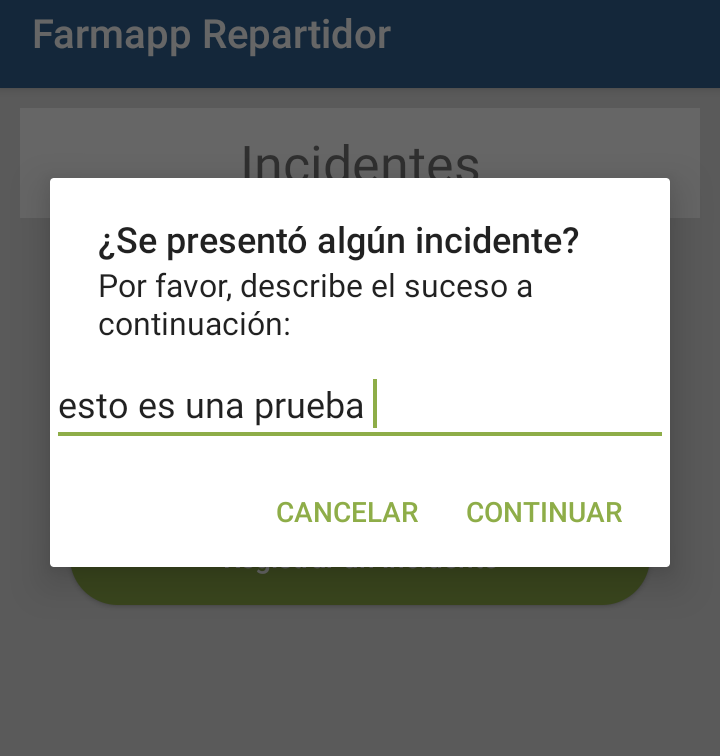
Recuerda que puedes dar de alta más de un incidente. Todos tus incidentes se mostrarán listados en la pantalla «Incidentes», en el orden que han sido agregados. Véase Figura 11.