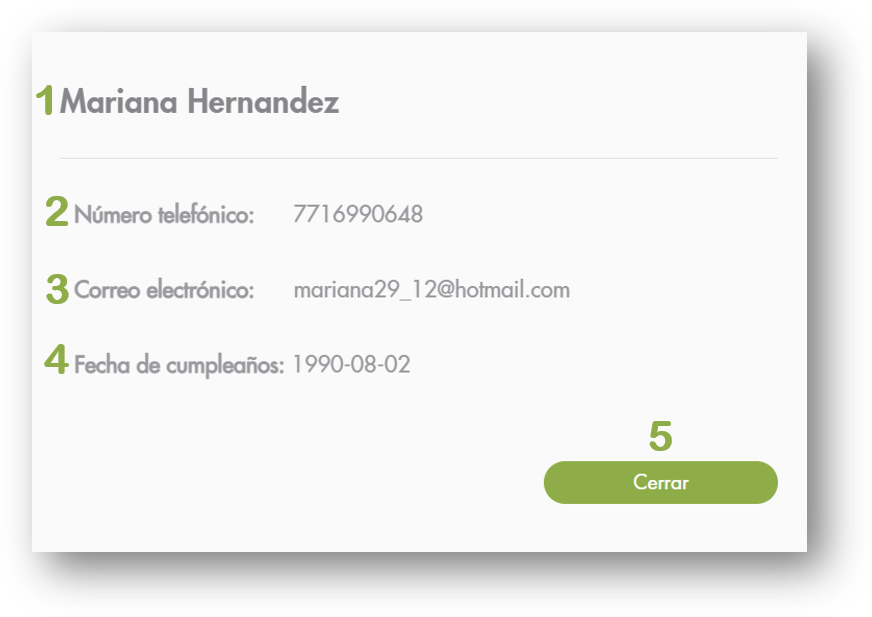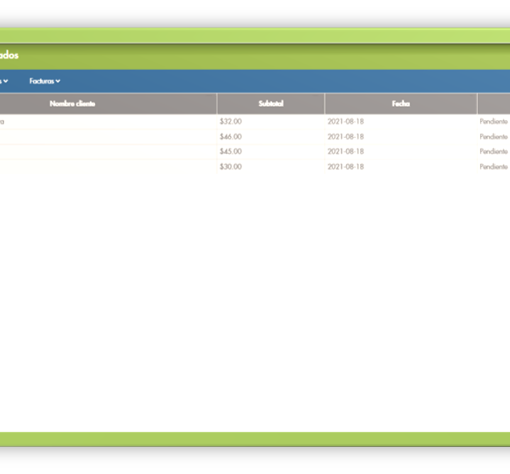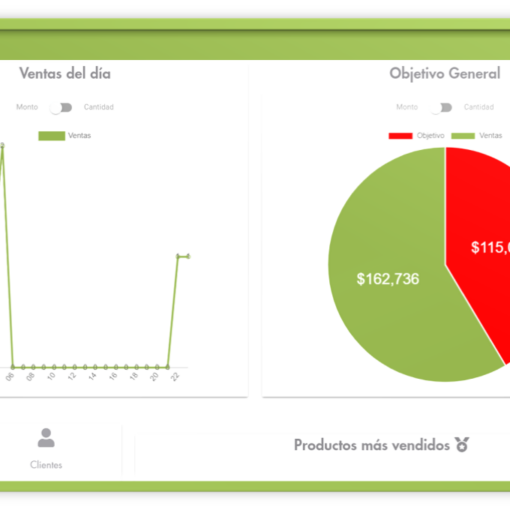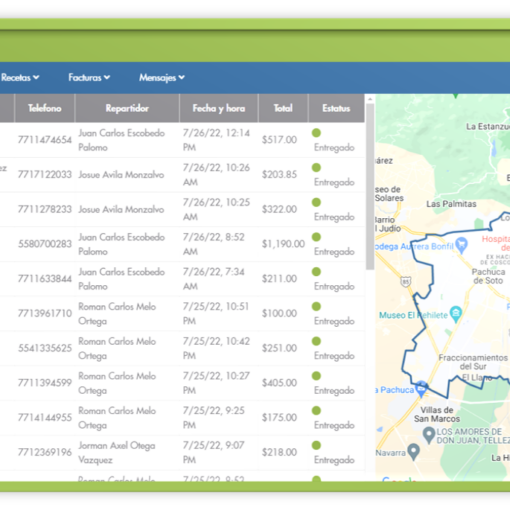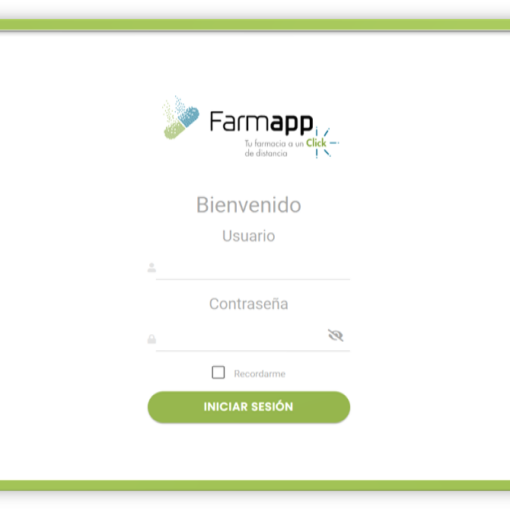Los clientes llegan a tener dudas puntuales en algún momento, necesitan ayuda para completar algún proceso o requieren ponerse en contacto con alguien de la sucursal para darles seguimiento a su caso, para poder realizarlo acuden al chat de Farmapp el cual les permite enviar y recibir mensajes, imágenes y documentos en PDF los cuales pueden ser recibidos en el módulo de chat, el cual lista las conversaciones de los clientes así como los mensajes de cada conversación al seleccionar alguna de ellas para seguir con la comunicación cliente – sucursal.
Existen dos maneras para acceder al módulo, la primera de ellas es:
Otra forma de acceder al módulo es a partir de la barra de navegación que podemos encontrar dentro de los módulos de Inventario, Pedidos, Cotizaciones o Pedidos programados en la opción de Chat cuando ha llegado la notificación de mensajes pendientes que llevará al último chat que ha enviado un mensaje, podemos darnos cuenta de que ha llegado un nuevo mensaje cuando el sitio reproduce un sonido y la opción se pinta de color amarillo.

Al entrar por primera vez al módulo a través del menú lateral se podra observar una vista como la mostrada del lado derecho.
En caso de que no existan conversaciones se mostrará del lado izquierdo la leyenda: «Sin conversaciones».
Así mismo, como no se ha seleccionado ninguna conversación con anterioridad se mostrará del lado derecho el logo de Farmapp hasta que se selecciona una conversación en donde se mostrarán los mensajes pertinentes de la conversación.
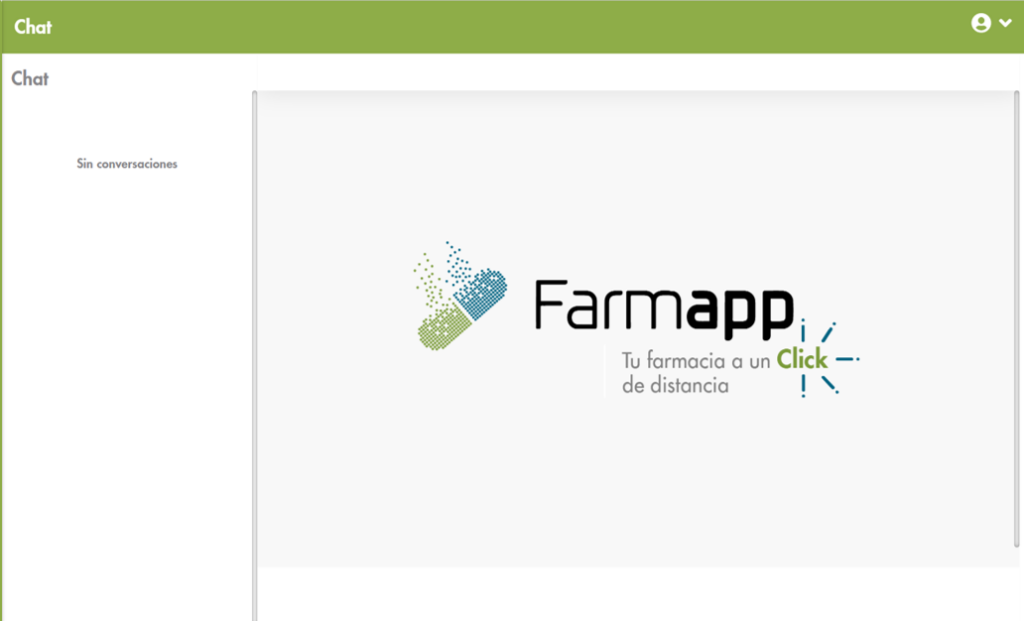
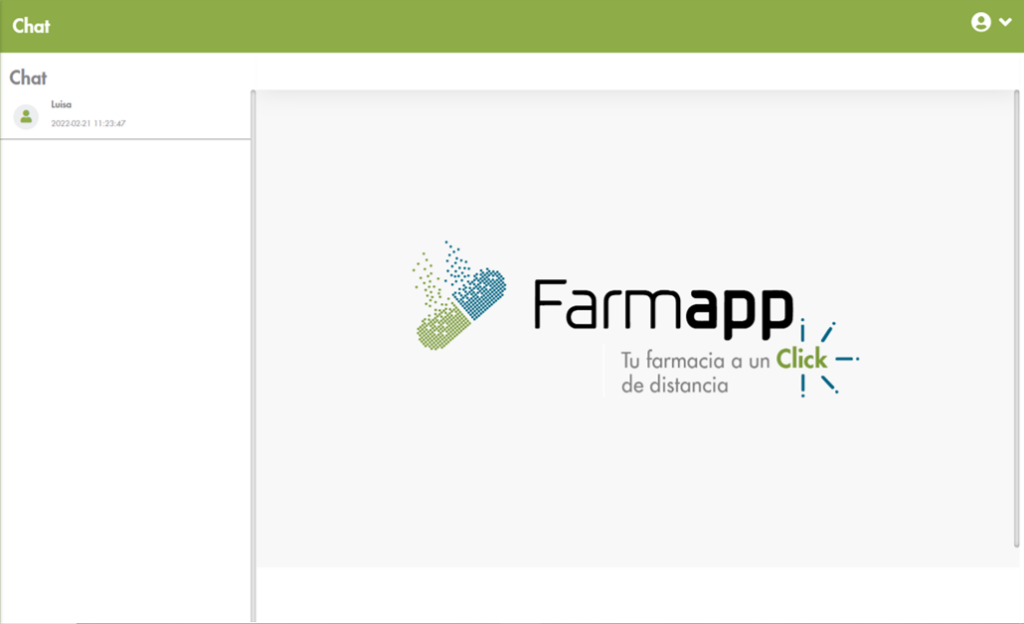
Cuando por el contrario haya conversaciones en el chat se mostrará una vista tal y como se muestra del lado izquierdo, en donde se listarán de 11 en 11 las conversaciones disponibles.
En caso de que haya alguna conversación sin contestar cada determinado tiempo sonará una voz indicando que se tienen mensajes pendientes, en cuanto se hayan contestado todos los que tengan un ícono azul dejará de sonar el aviso.
Al presionar sobre cualquiera de las conversaciones que se tienen del lado derecho se mostrarán los mensajes que ha mandado tanto el cliente como la sucursal.
El cliente únicamente puede comunicarse con la sucursal a través del chat disponible en su dispositivo móvil o en su computadora, sin embargo, del lado de la sucursal se pueden llegar a comunicar con multiples clientes que han solicitado entablar la conversación.
Para poder visualizar las conversaciones de los clientes, enviar, recibir y leer los mensajes de cada conversación, se debe de seleccionar alguna de las conversacones disponibles del lado izquierdo del módulo, una vez seleccionada se podrá visualizar del lado derecho de la pantalla los mensajes enviados por el usuario y por la plataforma y, así mismo, el detalle de conversación ubicado del lado izquierdo del módulo se pintará de color azul para indicar la conversación que se tiene seleccionada actualmente.
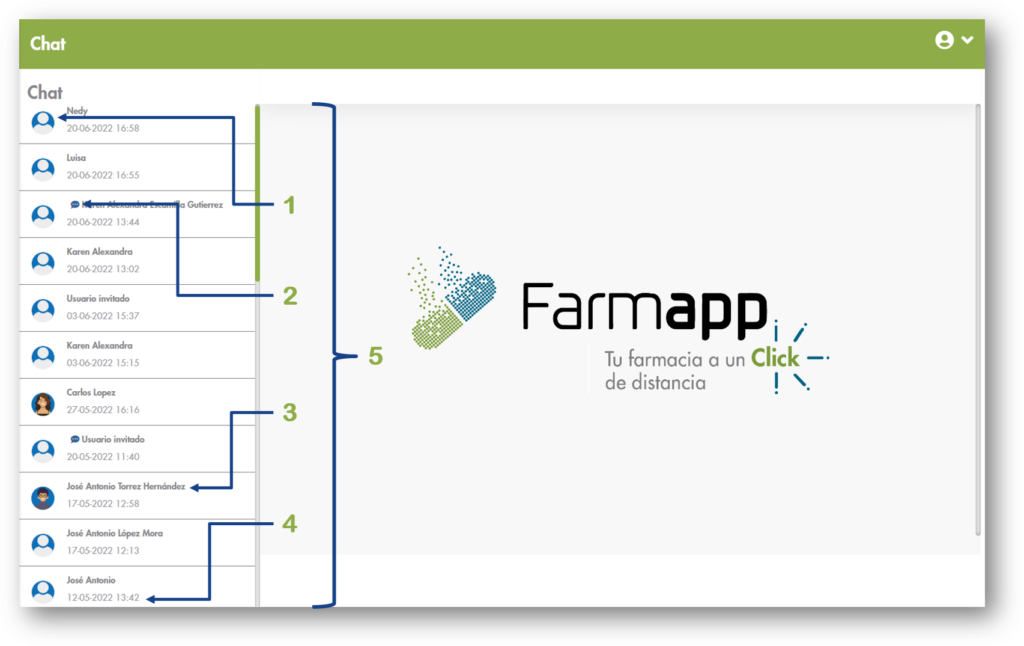
En cuanto se haya seleccionado alguna de las conversaciones del lado derecho de la pantalla se podrán visualizar primeramente el nombre del cliente que ha comenzado la conversación, en segundo lugar los mensajes que se han mandado, en este caso como el usuario no ha mandado ningún mensaje y como desde la plataforma no ha sido enviado alguno aparecerá una leyenda con el texto: «Sin mensajes».
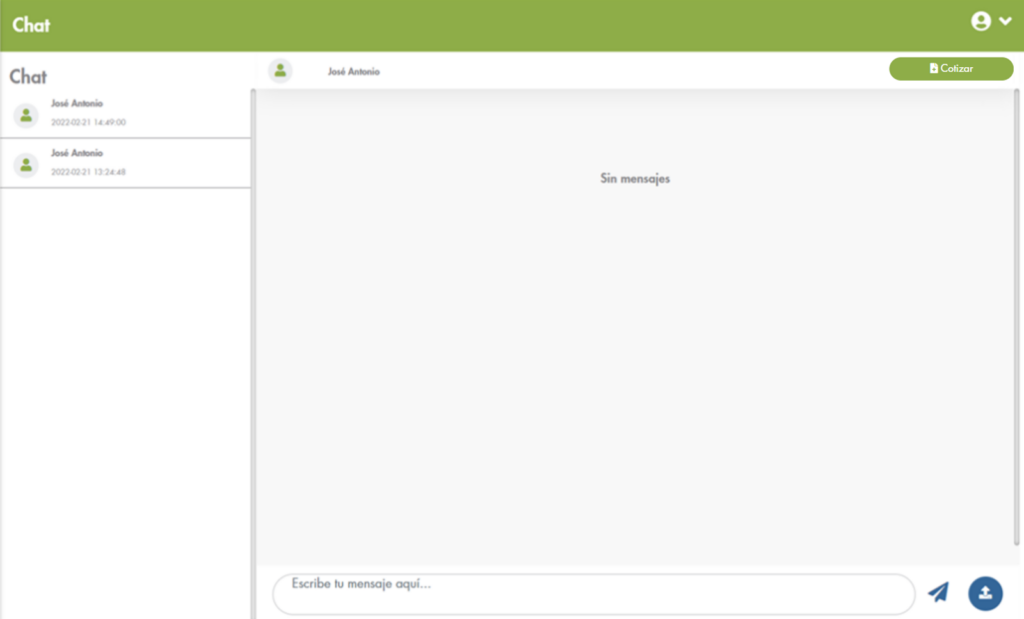
Los mensajes que se encuentran de color gris son los mensajes enviados por el cliente y los mensajes que se encuentran de color verde son los que han sido enviados por la sucursal. El apartado se compone de los siguientes elementos:
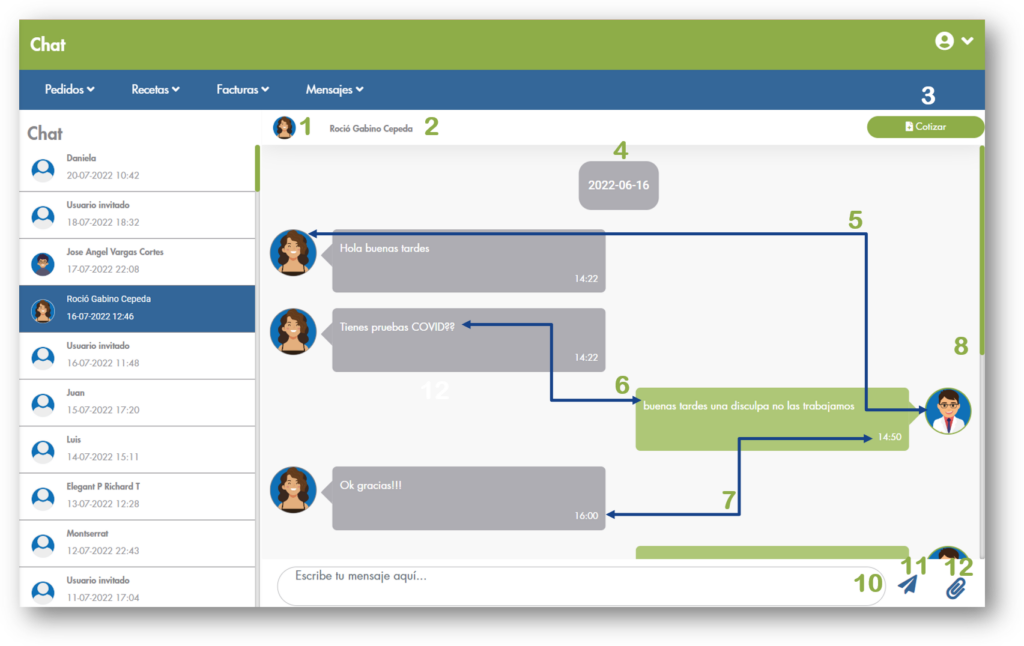
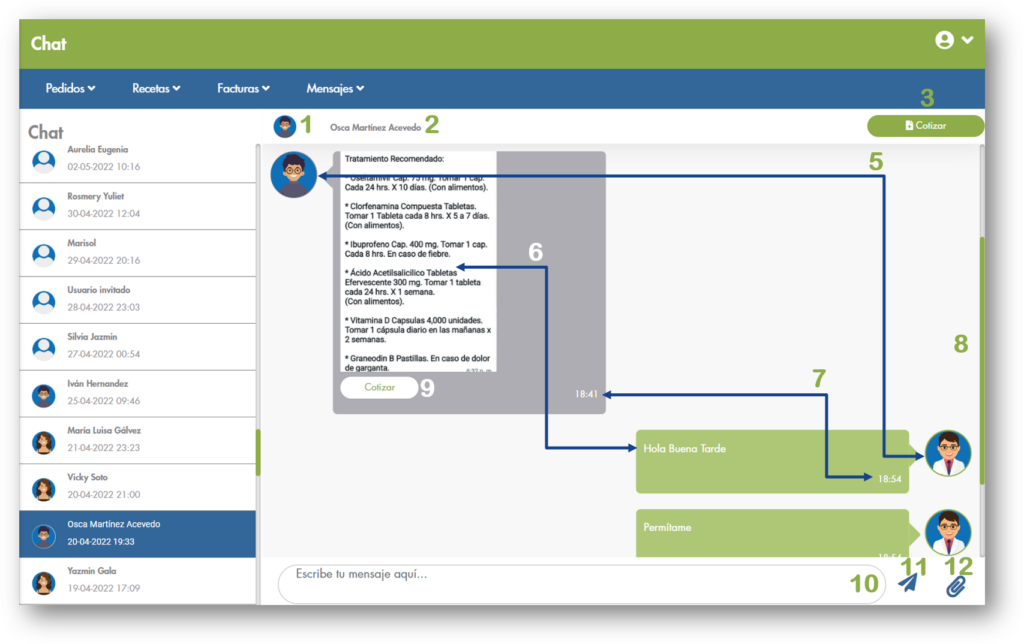
Para conocer más información acerca del cliente que se esta contactando a la sucursal a través del chat, se debe de seleccionar la conversación y posterior a ello en la parte derecha del módulo se puede visualizar en la parte superior al lado del ícono del usuario su nombre completo, al seleccionarlo se desplegará un modal de <<Datos del cliente>> que contiene las siguientes características: