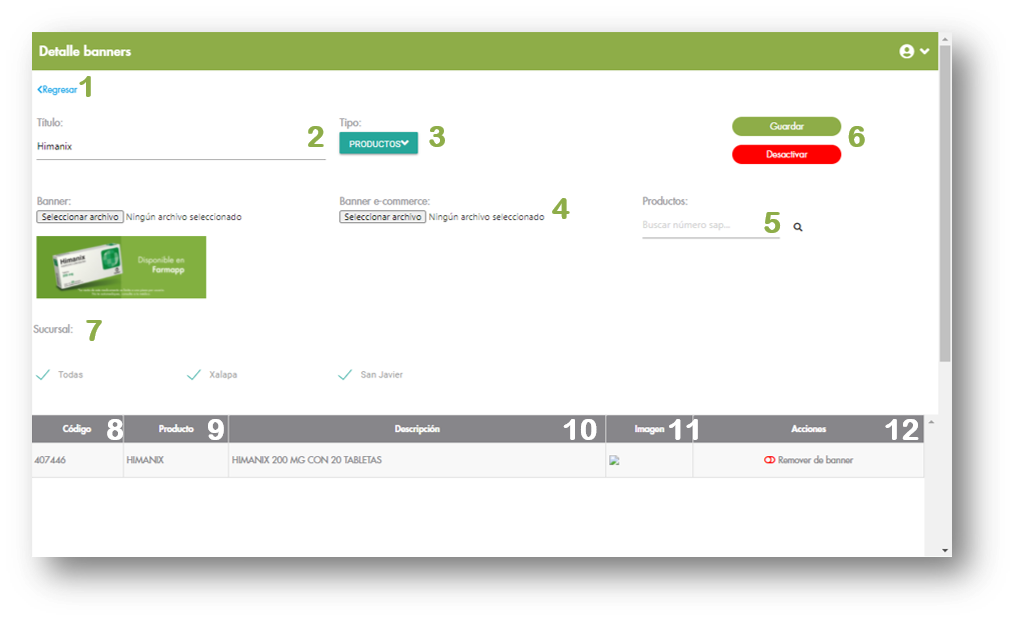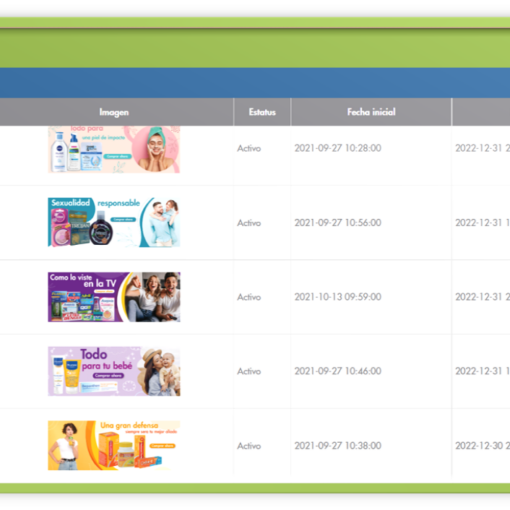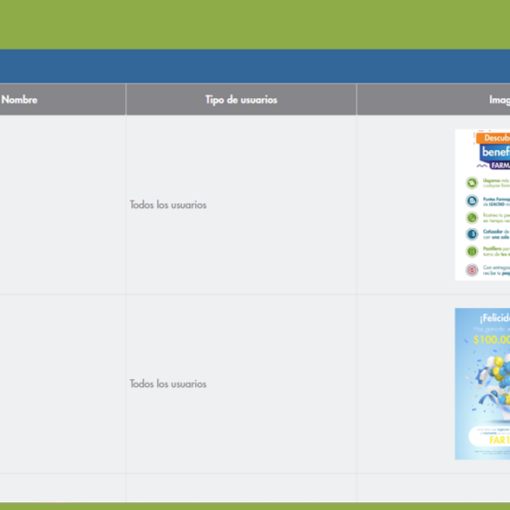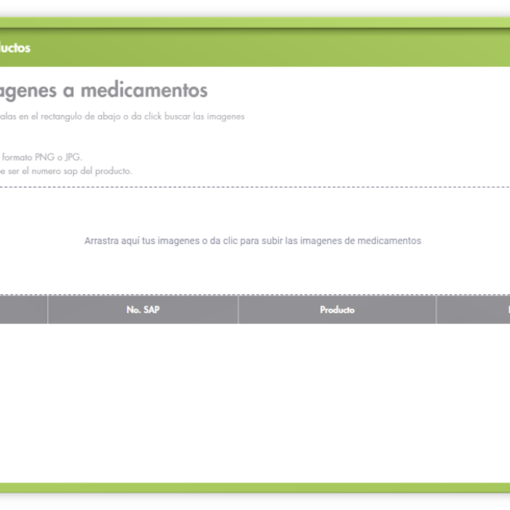Los banners funcionan como un anuncio publicitario de productos, envíos, información de la aplicación, etc., que el cliente pude ver en el home de su aplicación que dependiendo del tipo de banner pueden llevarlo a una sección especial que contiene las promociones descritas en la imagen por lo que es importante la adecuada selección del tipo de banner que se estará creando y la activación y desactivación de los mismos para evitar que sigan teniendo acceso a información o promociones que ya no se encuentran disponibles.
La manera de poder acceder al módulo de banners es a través del menú lateral de la plataforma, al acceder a el, se muestra una tabla de los banners que han sido creados y se encuentran activos (para visualizar otro estatus se deben de aplicar los filtros de búsqueda descritos más abajo), por otro lado, permite ordenar los banners al seleccionar uno y moverlo hacia arriba o hacia abajo ordenándose automáticamente el resto de ellos (es importante resaltar que el orden en el que se muestren posicionados los banners será el orden en el que el cliente podrá visualizarlos de tal forma que el más importante siempre debe de ir en la posición 1 de la tabla). Así mismo, al seleccionar algún registro, permite entrar a su detalle o en caso de requerirlo también es posible crear uno nuevo haciendo uso del botón de <<+>> ubicado en la parte superior derecha de la pantalla en la barra azul.
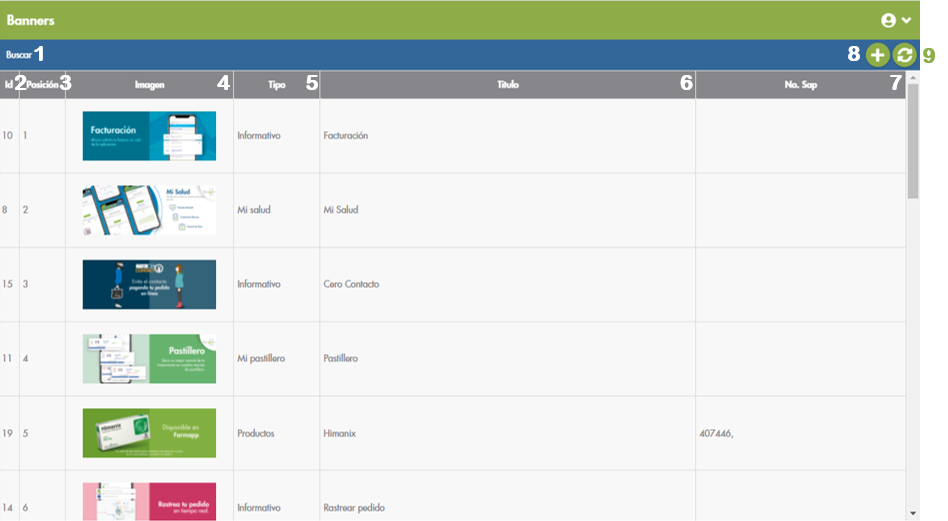
Dentro de la ventana de búsqueda se puede aplicar un filtro a la tabla que contiene el listado de los banners para visualizar los que se encuentran activos o los que se encuentran inactivos. Para las búsquedas se encuentra una ventana como la mostrada a continuación:
1) Estatus
Tiene la opción de elegir entre los banners que se encuentran activos y los que están inactivos.
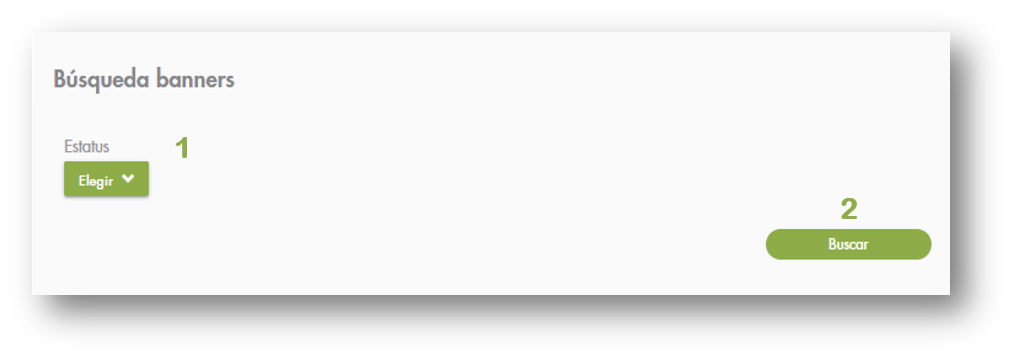
2) Buscar
Presione el botón para iniciar la búsqueda del banner, el cual arrojará los resultados de acuerdo a los parámetros ingresados.
Para poder visualizar el detalle de algún banner, es necesario seleccionar alguno de los banners que deseemos visualizar, en caso de creación también se podrá visualizar una vista similar a la siguiente ventana presionando el botón de «+» ubicado en la parte superior derecha de la ventana.
Nota: Recuerde que el tamaño máximo permitido para agregar una imagen es de 500 KB (kilobytes).