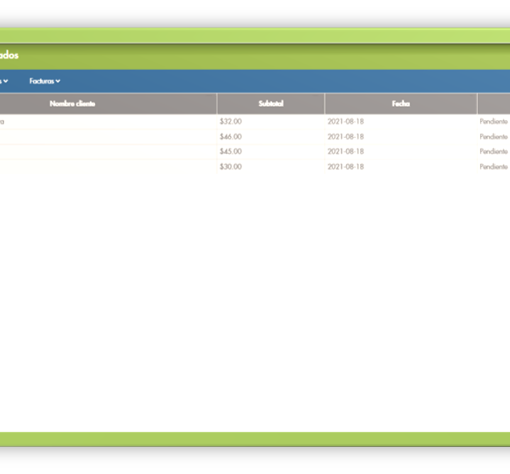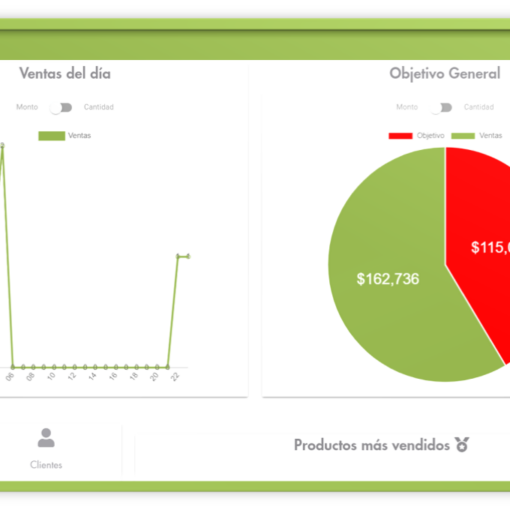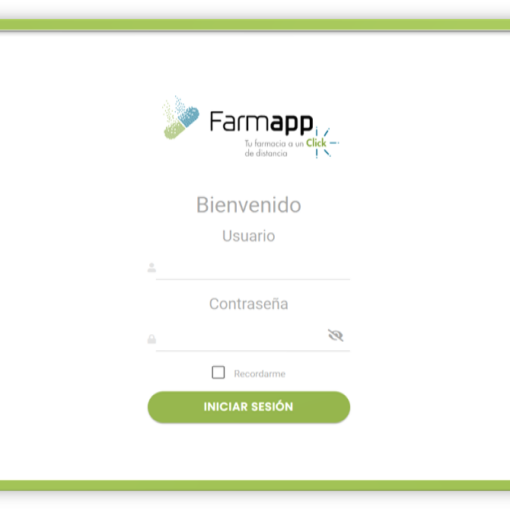Descripción:
El módulo tiene como objetivo gestionar las cotizaciones que los clientes envíen desde la aplicación móvil o el ecommerce. Cuando un cliente solicite una cotización de productos, se generará una notificación en el menú superior azul, acompañada del sonido de «Tienes una receta pendiente». Además, esta solicitud será visible en la parte superior de la tabla de registros del módulo, con un estado de «Pendiente». Es importante destacar que el cliente podrá adjuntar de una a tres imágenes que muestren lo que desea cotizar, así como incluir comentarios adicionales.
Además de las solicitudes recibidas desde la aplicación móvil o el ecommerce, existen otras formas de generar cotizaciones. Por ejemplo, se puede utilizar el botón «+» ubicado en la parte superior del módulo para crear una cotización desde cero y enviarla al cliente. También es posible cotizar una imagen recibida a través del módulo de chat, simplemente haciendo clic en el botón correspondiente debajo de la imagen enviada por el cliente, o en la parte superior derecha junto al nombre del cliente.
Ubicación:
Para acceder al módulo, siga estos pasos sencillos: diríjase al menú lateral de la plataforma y localice la categoría «Sucursal». Una vez allí, abra las opciones disponibles, donde encontrará la opción marcada como «Cotizaciones». Haga clic en esta opción y espere a que la página lo redireccione al módulo correspondiente.
Contenido:
El módulo ofrece una visión detallada de las cotizaciones de productos solicitadas por los clientes. Para empezar, presenta una vista general que incluye una tabla de registros de cotizaciones, que ofrece las siguientes funcionalidades:
Se puede acceder al detalle de cotizaciones segun sea el caso en el que se encuentre la cotización y también dependiendo del contexto en el que se genere la cotización:
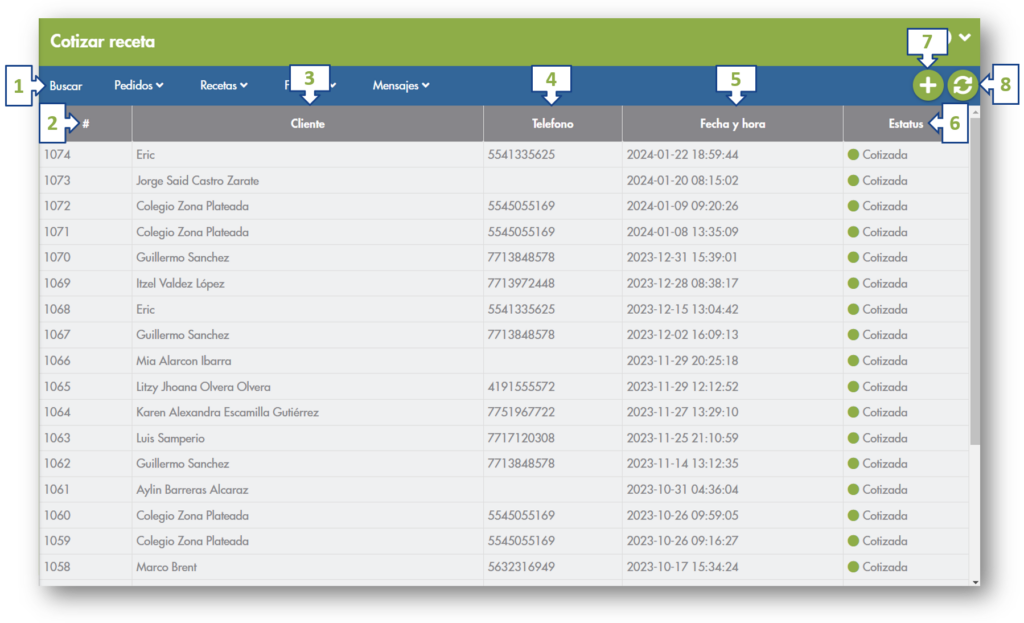
Al igual que los apartados anteriores del menú lateral, también puede realizar búsquedas a partir de las cotizaciones, por tanto, puede ingresar los parámetros de búsqueda necesarios para buscar una receta.
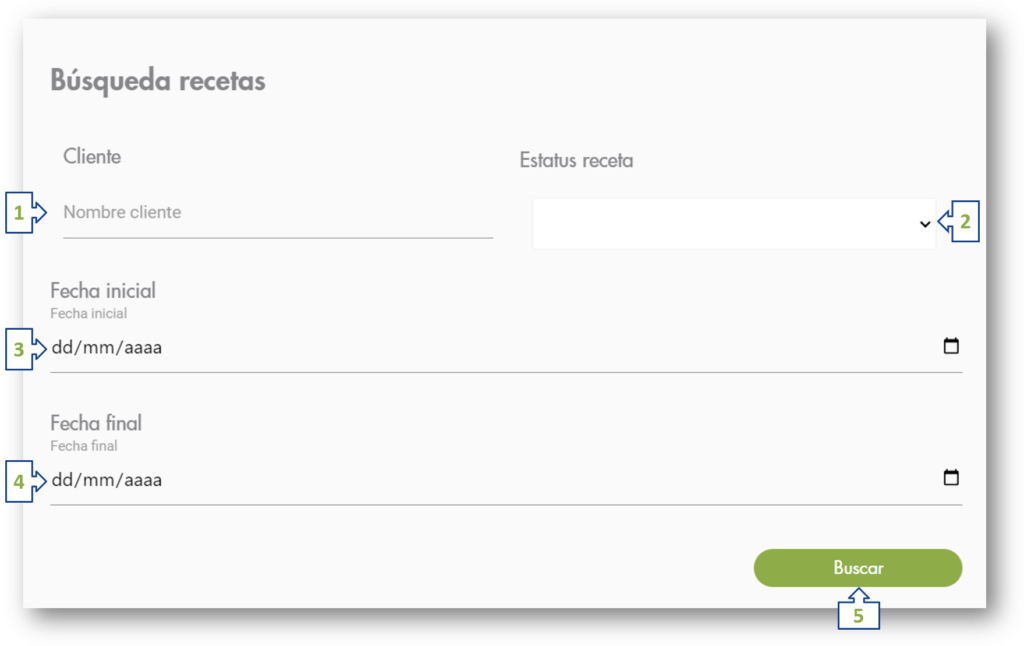
1) Cliente
Ingrese el nombre completo del cliente.
2) Estatus receta
Puede incluir el estatus en el que se encuentra la receta: Cotizada, Cotizando, Pendiente.
3) Fecha inicial
Ingrese la fecha inicial que desea buscar a partir del calendario o el formato día – mes – año.
4) Fecha final
Ingrese la fecha final que desea buscar a partir del calendario o el formato día – mes – año.
5) Buscar
Presione el botón para obtener los resultados pertinentes.
Si se necesita crear una cotización desde la plataforma, simplemente presione el botón con el icono de «+». Una vez dentro, complete todos los datos requeridos para finalizarla. Otra forma de acceder a esta vista es a través del chat seleccionando la conversación de algún cliente. Tiene dos opciones: puede hacer uso del botón «Cotizar» que se encuentra en la parte superior derecha de la conversación, o se puede hacer clic en el botón que está debajo de cada imagen que el cliente envíe. De esta manera, accederá al módulo y tendrá acceso a la imagen seleccionada del chat.
Nota: Recuerde que el tamaño máximo permitido para agregar una imagen a la cotización es de 500 KB (kilobytes).
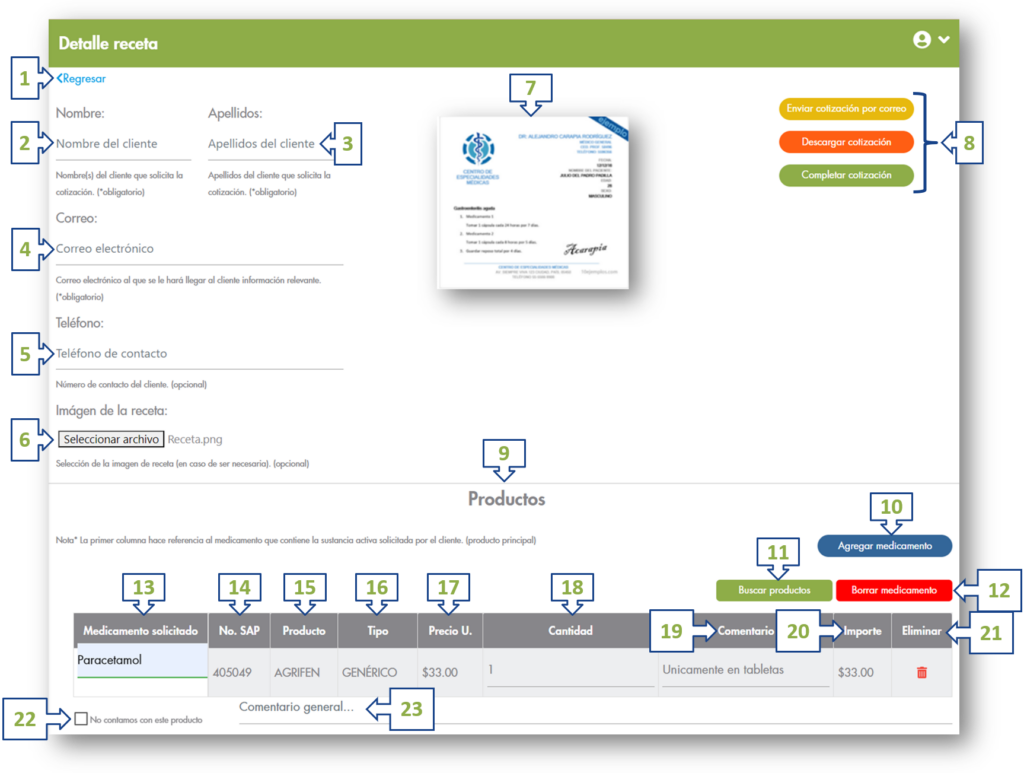
Se presentarán casos en los cuales se necesite visualizar una cotización que ya ha sido enviada al cliente con anterioridad (se encuentra en estatus de completada) o en su caso, la cotización es nueva y se le necesita brindar atención para regresarle al usuario información con respecto a los productos de los cuales requiere información detallada como nombres y precios y, por lo tanto, para brindarle el seguimiento adecuado se debe de entrar al detalle de cotización seleccionando el registro deseado desde la tabla general de cotizaciones la cual le llevará al módulo que tiene un aspecto como el siguiente:
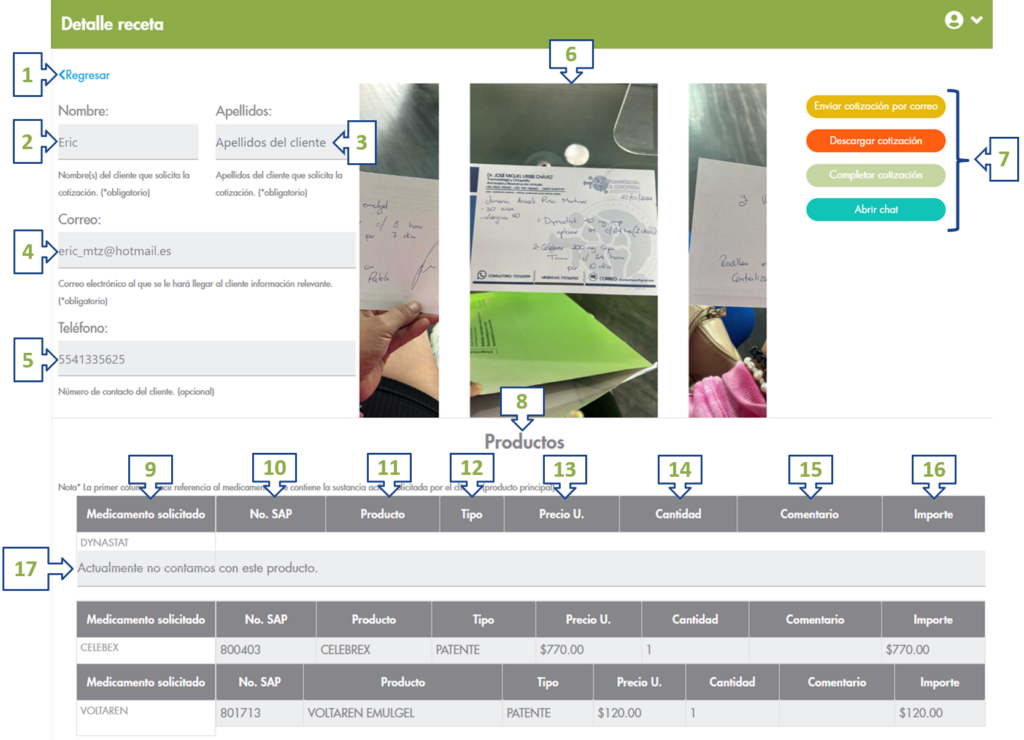
Para nuestros clientes, recibir su cotización en el menor tiempo posible es fundamental. Sin embargo, en algunas ocasiones, pueden no estar dentro de la aplicación o del ecommerce en ese momento. Es en este punto donde enviar una cotización por correo electrónico resulta invaluable. De esta manera, el cliente, independientemente de su ubicación en Farmapp, puede recibir su cotización de manera inmediata a través del correo electrónico asociado a su cuenta de usuario o a cualquier otro correo electrónico que haya proporcionado para este fin.
Para acceder a esta funcionalidad, basta con seleccionar el botón «Enviar cotización por correo». Los elementos que conforman esta sección incluyen:
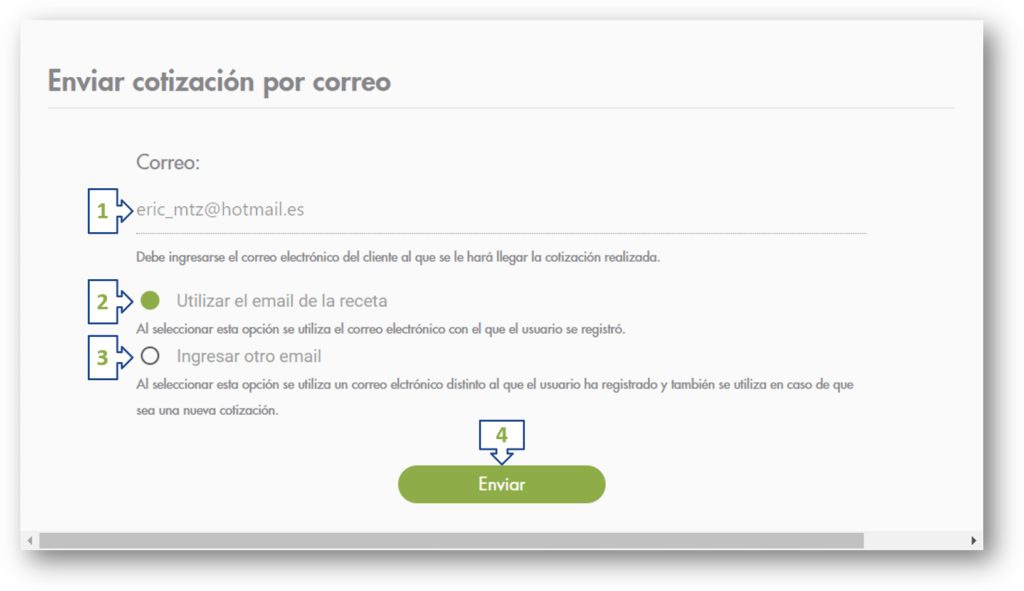
1) Correo
Muestra el correo electrónico del cliente al que se enviará la cotización.
2) Utilizar el email de la receta
Al seleccionar la opción se añade automáticamente el correo electrónico que el usuario ha proporcionado en sus datos personales.
3) Ingresar otro email
Al seleccionar la opción permite ingresar un email distinto al que se ha proporcionado en la cuenta asociada al cliente.
4) Enviar
Al seleccionar el botón, la cotización se enviará al correo electrónico del cliente que solicitó la cotización.
Cuando usted recibe la notificación de una cotización pendiente que requiere su atención, debe ingresar al detalle de la cotización y revisar la(s) imagen(es) anexa(s) para comenzar a incluir los productos solicitados por el cliente. Para acceder a este apartado, debe seleccionar el botón «Agregar medicamento». Los elementos que lo componen son:
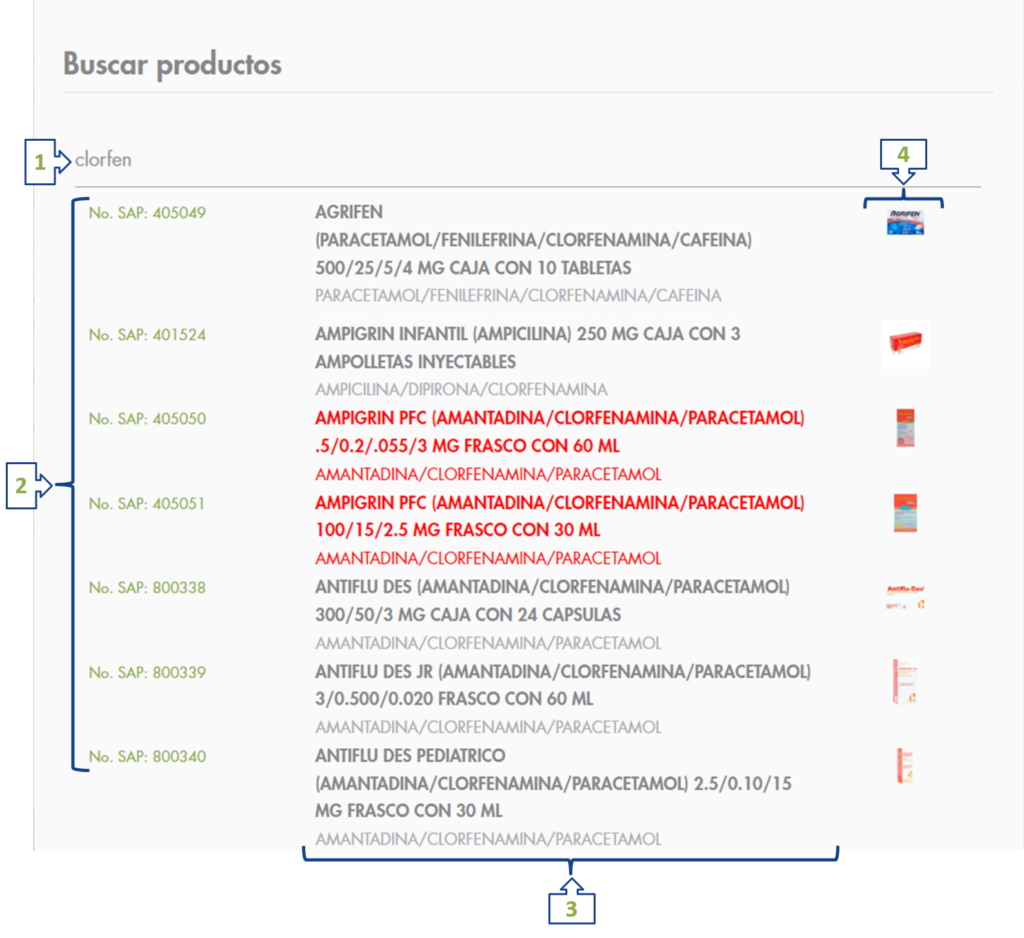
1) Nombre del producto
Permite ingresar el nombre del producto o el No. SAP que se esta buscando; conforme vaya escribiendo en la parte inferior aparecerán los productos relacionados con el filtro de búsqueda.
2) No. SAP’s
Muestra los No. SAP’s de los productos relacionados al filtro de búsqueda.
3) Productos relacionados
Este apartado muestra el listado de productos relacionados con el filtro de búsqueda, indicando su descripción y las sales del producto. Los productos que se muestran en color rojo indican que no están disponibles en stock.
4) Imágenes
Contiene una miniatura de las imagenes de los productos que cumplan con el criterio de búsqueda.
Si necesita contactar al cliente por alguna duda o consulta en la cotización, puede utilizar el chat dentro del mismo detalle de cotizaciones. Esto le permitirá evitar tener que salir del módulo para abrir el chat y perder el progreso de la cotización. Para acceder al chat, simplemente presione el botón «Abrir Chat» ubicado en la parte superior derecha del detalle de la cotización.
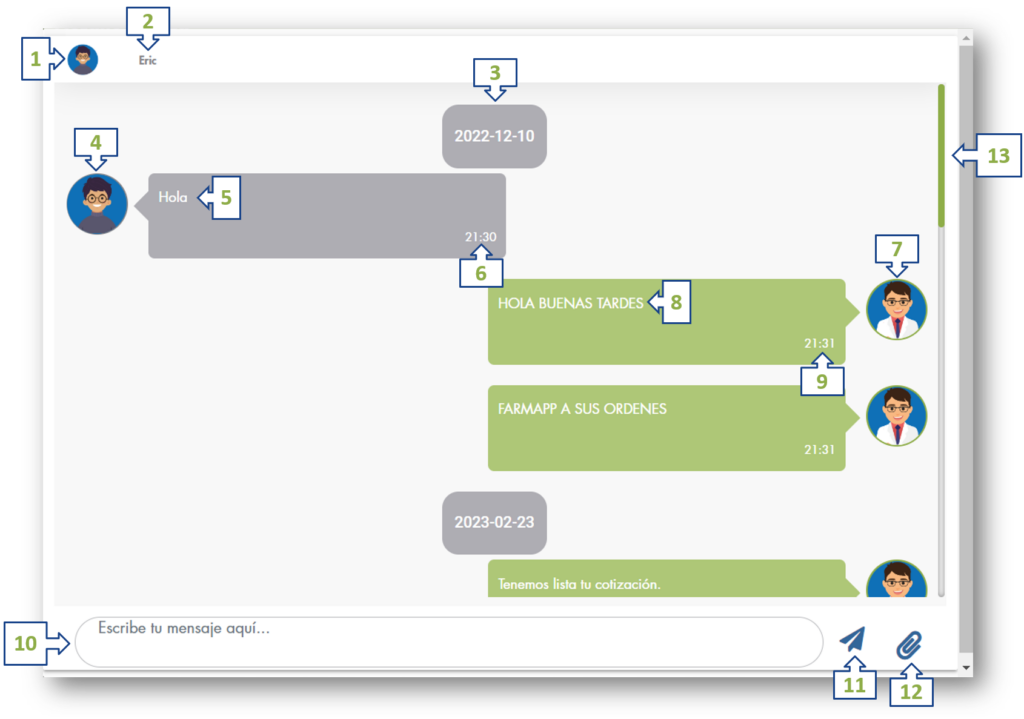
Para acceder al modal de información del cliente es necesario haber presionado el botón «Abrir chat», posteriormente ir a la parte superior del modal y dar clic en el nombre del cliente, posterior a eso se abrirá un modal como el siguiente:
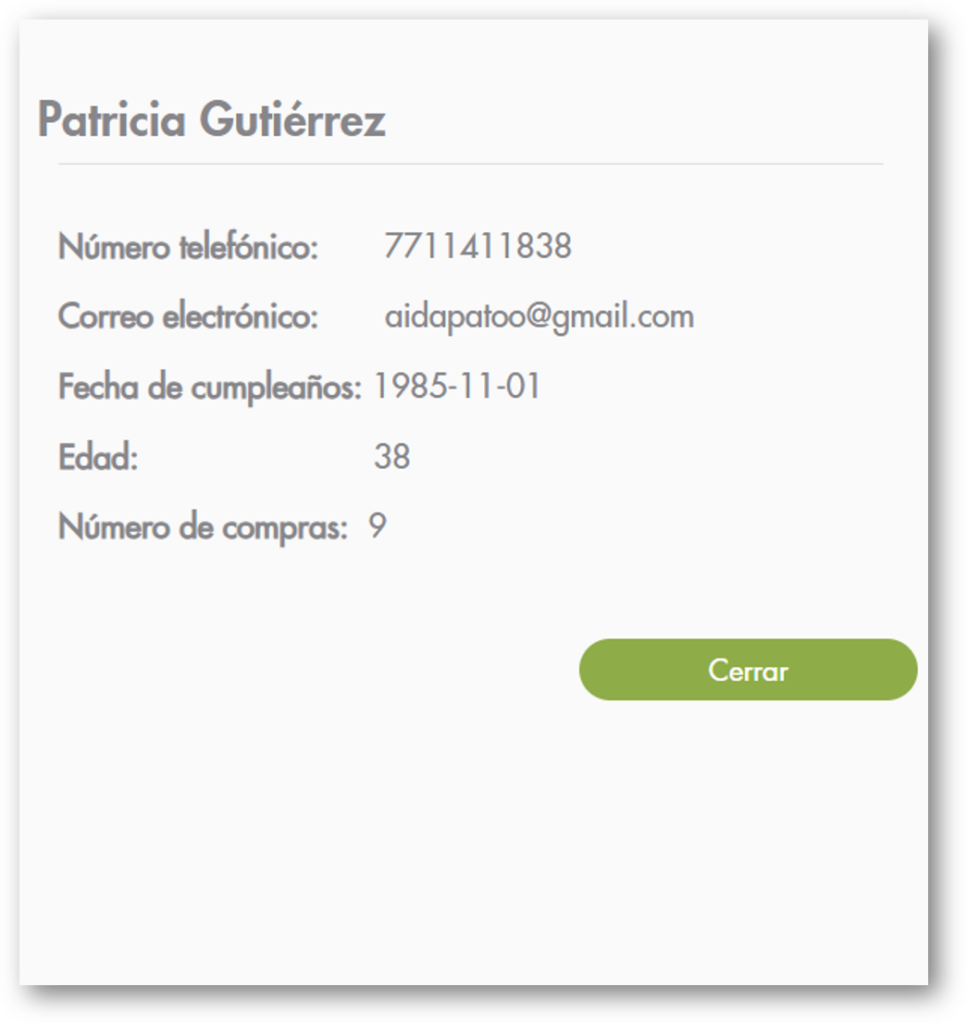
Como parte de la información del cliente se tiene el nombre (puede contener el nombre completo, incluyendo apellidos), número telefónico, correo electrónico, fecha de cumpleaños, edad y el número de compras que ha realizado hasta el momento y, finalmente, un botón para cerrar el modal.